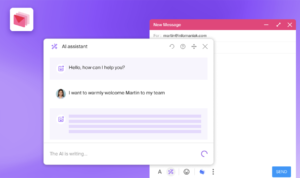Apprendre à connaître votre tableau de bord WordPress
- Damien Tremblay
- 30 mai 2022

Ce guide est à destination des débutants et personnes qui ne sont pas familières avec le système de gestion de contenu WordPress.
Lorsque vous vous connectez pour la première fois à votre section d’administration WordPress, vous verrez votre tableau de bord.
Le tableau de bord est un endroit où vous pouvez obtenir un aperçu en un coup d’œil de votre site WordPress et contrôler tous les détails en coulisse de celui-ci.
Après avoir exploré votre tableau de bord, vous vous familiariserez rapidement avec lui et réaliserez qu’il est assez facile à utiliser et à naviguer.
Nous allons d’abord jeter un œil à l’écran d’accueil du tableau de bord. Après votre première connexion, vous verrez une boîte de bienvenue de WordPress avec quelques liens rapides pour vous aider à démarrer.
Modules d'écran de tableau de bord
L’écran « Tableau de bord » présente les informations dans des blocs appelés modules. Chaque module peut être ouvert ou fermé en cliquant dans le coin supérieur droit. Les modules peuvent être déplacés vers le haut ou vers le bas, ou de colonne en colonne.
Dans la capture d’écran ci-dessous, les modules tels que « D’un coup d’œil », « Brouillon rapide » et « Activité » sont tous fermés.

Dans l’écran du tableau de bord, il y a un menu de navigation appelé le menu du tableau de bord. Il est situé sur la gauche de l’écran du tableau de bord. Ce menu peut être réduit ou développé selon vos préférences.
Il s’agit du long menu vertical fin avec un fond noir.



Votre menu de tableau de bord peut apparaître légèrement différent selon votre version de WordPress ou votre rôle d’utilisateur WordPress
Plus de vues du menu du tableau de bord :
- L’exemple 1 (ci-dessous) montre un menu réduit avec des icônes. Les icônes sont des liens vers des pages importantes dans la section admin.
- L’exemple #2 montre la vue agrandie avec du texte à côté des icônes.
- L’exemple #3 montre à quoi ressemble le menu après avoir appuyé sur le lien Messages. Vous serez redirigé vers la page Messages où vous aurez la possibilité d’ajouter un nouveau message. Il existe également un lien Pages si vous souhaitez ajouter une nouvelle page au lieu d’un nouveau message.
- Si vous décidez d’ajouter un nouveau message, vous serez redirigé vers l’éditeur d’articles.
- Si vous décidez d’ajouter une nouvelle page, vous serez redirigé vers l’éditeur de pages.
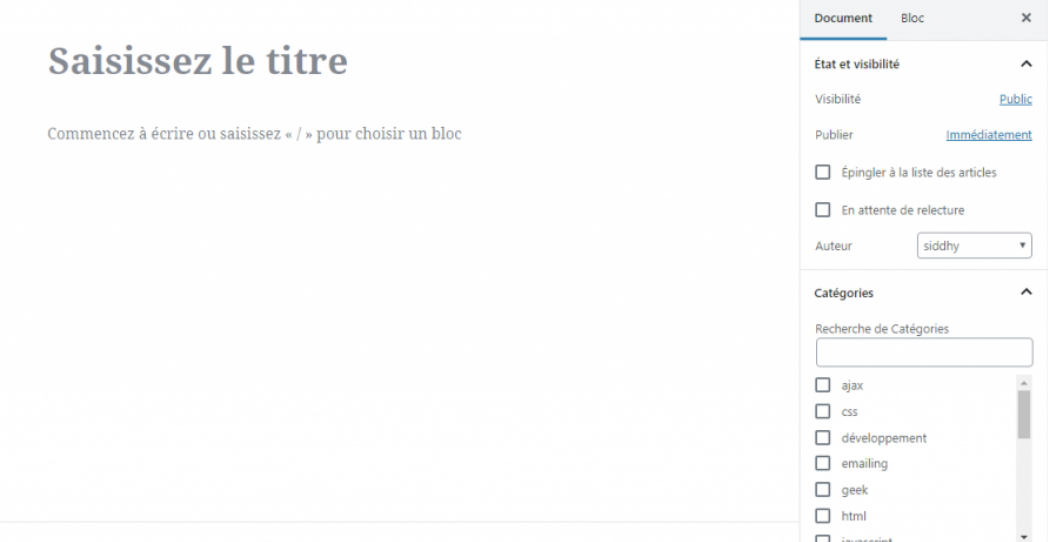
L’éditeur Gutenberg pour articles et pages
La différence entre les articles et les pages vient avant tout du fait que les pages sont statiques et doivent s’ajouter au menu de votre site, tandis que les articles s’ajouterons automatiquement dans votre page Blog (aussi appelé Blogroll et qui est configurable via la section Réglages > Lecture).
D’un point de vue référencement, il n’y a aucune différence dans la façon dont Google traite les articles et les pages !
Éditeur Gutenberg
Depuis WordPress 5.0, l’éditeur de contenu classique a été remplacé par un tout nouvel éditeur de bloc, appelé Gutenberg.
Avec ce nouvel éditeur, vous ajouterez un titre à votre publication, puis choisirez « Blocs » à ajouter à votre article ou à votre page. Vous pouvez ajouter des blocs pour les titres, les paragraphes, les images, les vidéos, les listes, les citations et plus encore.
Vous pouvez également déplacer des éléments de contenu de haut en bas, les modifier en tant que blocs individuels et modifier le type ou le style d’un bloc.

Ajouter des images à un site WordPress
Il y a un bloc dédié aux images dans l’éditeur WordPress Gutenberg.
- Ajoutez simplement le bloc dans votre article ou votre page.
- Téléchargez ensuite un fichier image ou sélectionnez-en un dans la médiathèque. Vous pouvez également faire glisser et déposer des images depuis votre ordinateur.
- Une fois que vous avez ajouté une image, vous pourrez voir les paramètres de bloc où vous pouvez ajouter des détails pour l’image, comme une description (texte ALT) et un lien vers l’image.

Enregistrer un brouillon ou publier votre contenu
Sur vos articles ou pages, vous verrez apercevrez également le module de publication WordPress similaire ci-dessous.
Une fois que vous avez chargé le contenu de votre publication, vous devrez soit appuyer sur le bouton « Sauvegarder le brouillons » pour l’enregistrer en privé afin de pouvoir le retravailler plus tard… soit appuyer sur le bouton « Publication » pour que votre nouveau billet de blog ou page soit visible pour tout le monde.
Il s’agit d’un didacticiel WordPress de base pour vous aider à vous familiariser avec votre section d’administration. Si ces instructions semblent relativement faciles à suivre, vous réussirez probablement à vous débrouiller avec votre site Web WordPress.
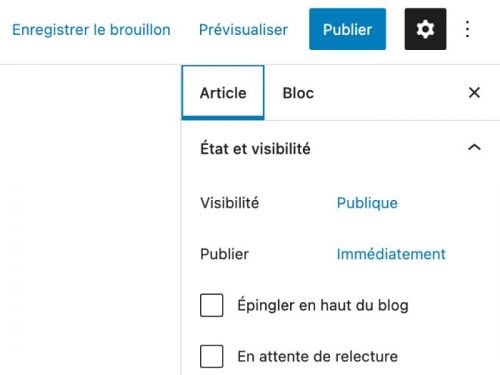
Plus de guides sur WordPress

Comment compresser les images pour améliorer les performances de votre site WordPress
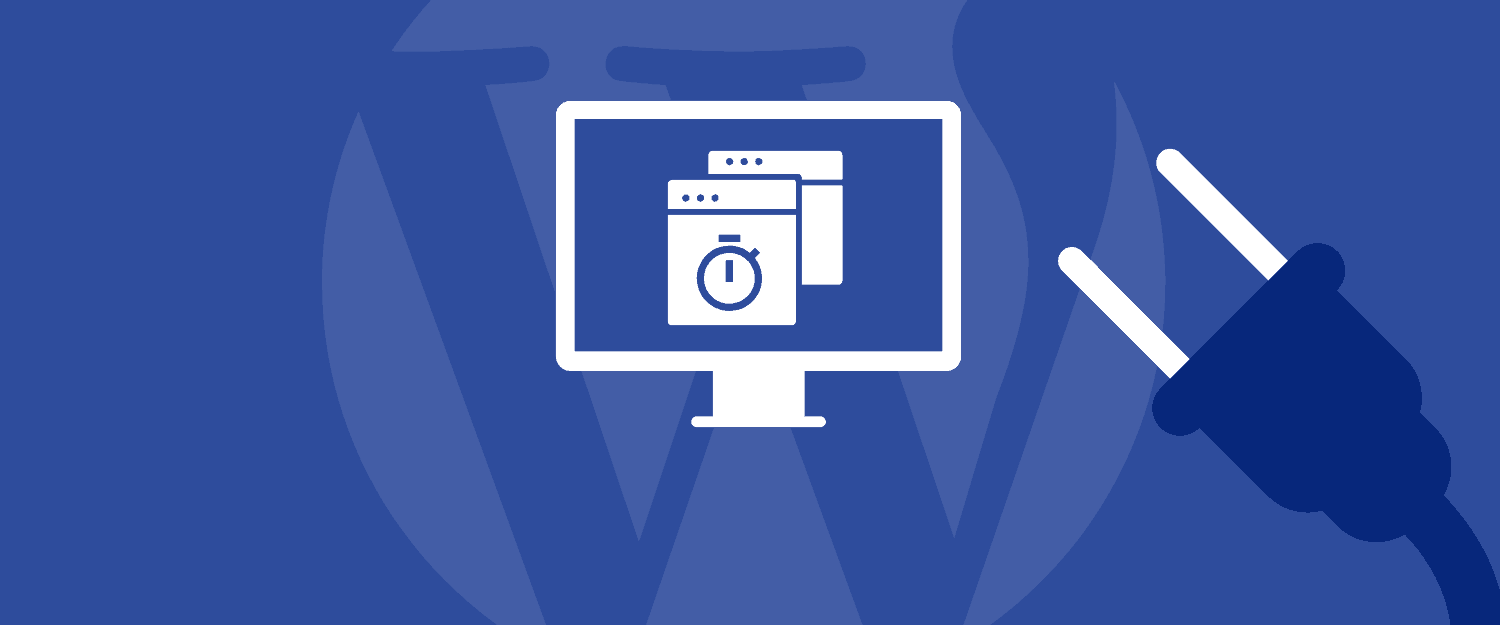
Comment utiliser des plugins de mise en cache pour optimiser votre site WordPress
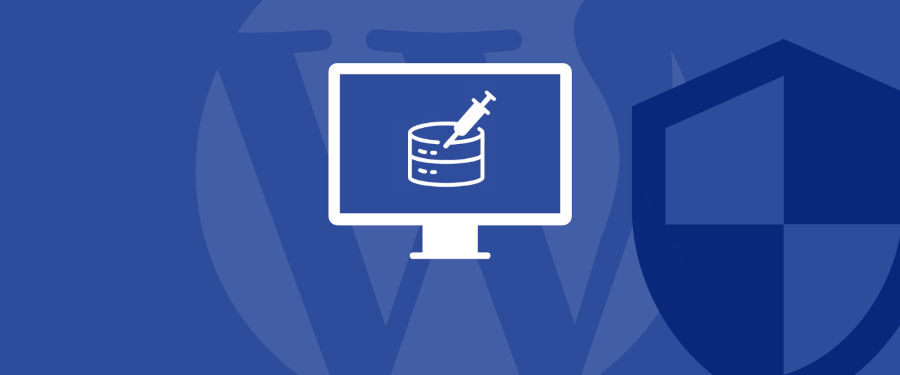
Comment protéger votre site WordPress contre les attaques par injection SQL

Comment sécuriser votre site WordPress avec un certificat SSL ?