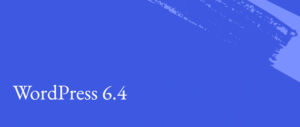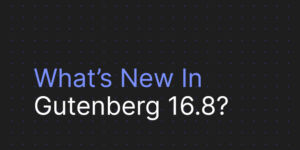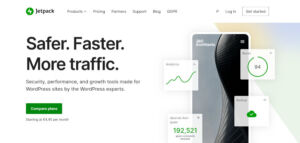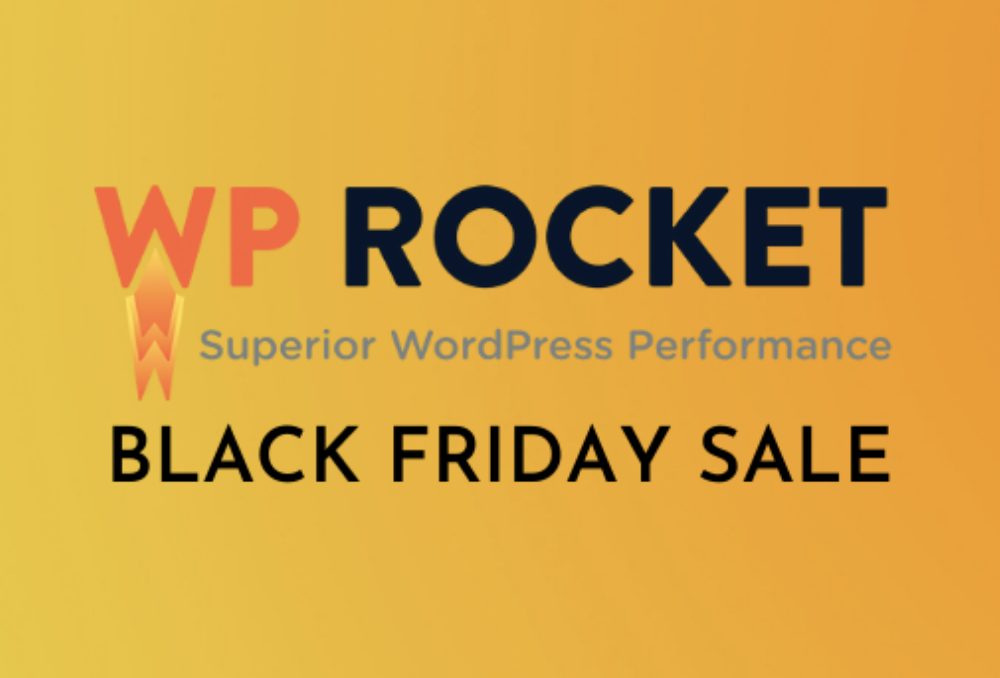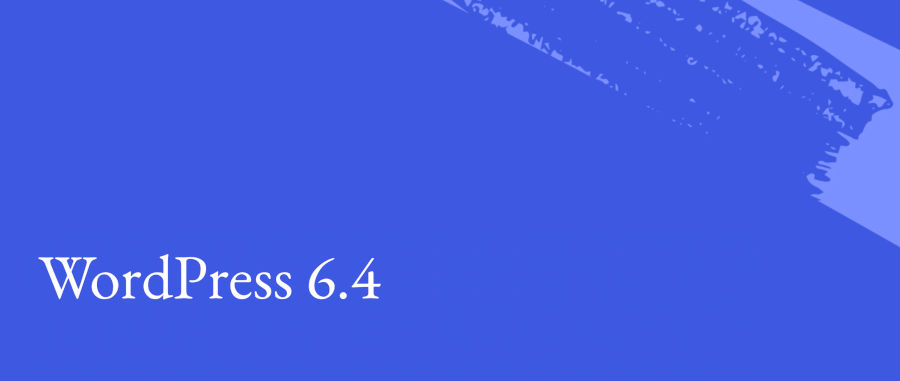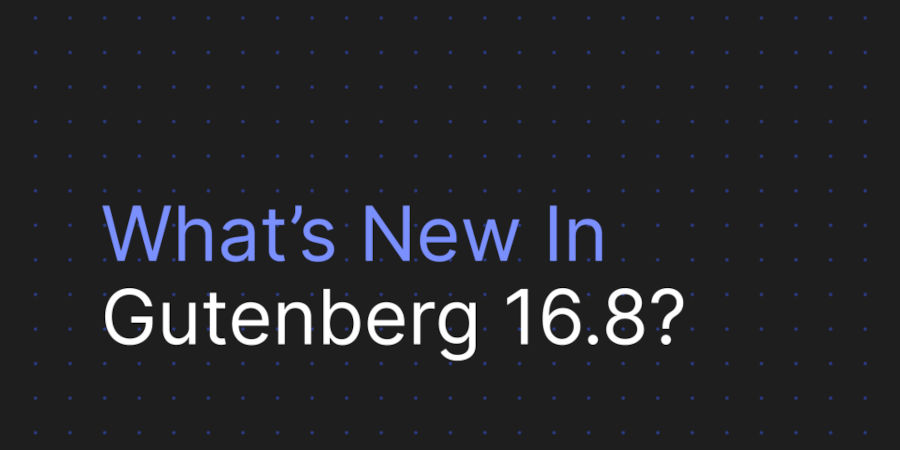L’hébergement web est un service qui permet aux entreprises et aux particuliers de rendre leur site web accessible via le Web. Un hébergeur Web fournit l’infrastructure et les services dont un site Web a besoin pour fonctionner sur le Web.
Si vous envisagez de créer un site Web, vous devrez investir dans votre propre nom de domaine et votre propre hébergement Web. En fonction de vos besoins d’hébergement, les coûts peuvent aller de 5 euros par mois en moyenne (hébergement partagé) à plus de 10 000 euros par an (serveur dédié).
Si vous développez un nouveau site Web, l’hébergement de votre propre site sur une machine locale peut être une bonne option.
Dans cet article, je vous fournirai un examen détaillé de la façon d’héberger votre site sur un système Windows ou Linux.
Il est toutefois important de noter que l’hébergement de votre site par vous-même comporte un certain nombre d’inconvénients. Je vous exposerai certains de ces inconvénients et les options disponibles pour les résoudre.
Comment héberger un site Web sous Windows
L’hébergement d’un site Web sur votre PC peut être très intéressant. Il est recommandé de n’opter pour cette solution que si vous souhaitez disposer d’un serveur de développement local. Un serveur WAMP est la première nécessité à envisager pour héberger un site Web sur votre système d’exploitation Windows.
Qu’est-ce qu’un serveur WAMP ?
WAMP est la forme contractée de Windows, Apache, MySQL et PHP. Un serveur WAMP installe donc trois applications différentes simultanément. Ces serveurs sont considérés comme assez pratiques car ils vous permettent de télécharger et d’installer tous les paquets nécessaires à l’hébergement de tout contenu Web. Les éléments du WAMP peuvent être expliqués comme suit :
Windows – cela montre que les applications AMP sont compatibles avec les appareils Windows. D’autres plateformes comme Linux, par exemple, l’auront comme LAMP.
Apache – c’est le programme de base qui effectue les services d’hébergement. Le programme Apache est très efficace pour héberger des fichiers HTML ainsi que d’autres documents Web statiques.
MySQL – il offre une base de données qui contiendra tout votre contenu web. Les pages Web dynamiques doivent stocker des données de temps en temps et nécessitent donc une base de données. Les noms d’utilisateur, les mots de passe et les e-mails sont des exemples de telles données.
PHP – il s’agit peut-être du langage le plus répandu pour la création de contenu Web dynamique. Certains des sites Web populaires connus pour fonctionner avec du code PHP sont Facebook et WordPress.
Étape 1 : Installation du logiciel WAMP
Visitez le site Web de WampServer et téléchargez la dernière version. Choisissez soit 32 ou 64 bits en fonction de votre système d’exploitation. Le paquet est livré avec les versions les plus récentes d’Apache, MySQL et PHP.
Exécutez le fichier .exe dans l’installation WAMP que vous avez téléchargée. Vous recevrez des invites d’installation qui sont simples. Cliquez sur « suivant » tout en conservant les valeurs par défaut pour poursuivre l’installation. Choisissez le navigateur de votre choix ou cliquez simplement sur « ouvrir » et le serveur Web utilisera le navigateur par défaut de votre PC.
Au cours de ce processus, le pare-feu de Windows peut rejeter certaines fonctionnalités d’Apache. Par conséquent, veillez à faire une exception lorsque vous recevez un pop up d’alerte de sécurité. Une fois l’installation terminée, cochez la case intitulée « Start WampServer 2 now » avant de cliquer éventuellement sur le bouton « Finish ».
Étape 2 : Naviguer dans le serveur WAMP
Si vous souhaitez modifier les pages affichées par le serveur Web, allez dans le répertoire www en cliquant sur l’icône WAMP dans le volet de notification. Le répertoire est automatiquement créé lors de l’installation et se trouve sur le disque local C (c:\wamp\www).
Vous avez également la possibilité de créer des sous-répertoires appelés projets dans WampServer. Ceux-ci vous seront utiles pour stocker des fichiers HTML ou PHP. Si vous installez WordPress par exemple, ses fichiers d’installation seront enregistrés dans ces répertoires. Vous pouvez mettre à jour tout changement dans l’application en cliquant sur le bouton d’actualisation.
Étape 3 : Créez une page HTML ou PHP
Cette section vous montre comment tester le WebServer. Utilisez un programme de développement Web tel que Notepad pour développer une simple page PHP ou HTML. Cliquez sur « Enregistrer sous », donnez-lui un nom quelconque et ajoutez l’extension .php (par exemple « nom.php »).
Définissez c:\wamp\www comme étant la destination du fichier enregistré. Retournez au WebServer et cliquez sur rafraîchir pour mettre à jour ces modifications. Vos données seront mises à jour dans le répertoire www. Pour le tester, allez sur http://localhost/name.php via votre navigateur. Vous serez amené à votre nouvelle page Web où vous verrez les détails de votre installation PHP.
Étape 4 : Configuration de MySQL
Vous pouvez commencer à configurer vos bases de données MySQL en ouvrant le panneau phpMyAdmin dans le menu. Par là, vous pouvez ouvrir une nouvelle fenêtre de navigateur. Le nom d’utilisateur de l’administrateur est automatiquement défini sur « root », après quoi vous êtes invité à fournir un mot de passe. Pour l’instant, vous pouvez laisser le champ du mot de passe vide. Vous pouvez également personnaliser les bases de données MySQL ou en créer de nouvelles en fonction de vos préférences. Si vous utilisez un logiciel CMS tel que WordPress, il vous fournit une base de données par défaut.
Étape 5 : Configurer le site pour qu’il soit publiquement visible
À ce stade, votre site Web est accessible uniquement à l’ordinateur sur lequel vous avez installé l’application WebServer. Cela peut être idéal si vous souhaitez utiliser le serveur Web pour des pratiques de développement et de test du Web.
Dans ce cas, cependant, vous voulez que le reste du monde puisse voir le contenu de votre site. Pour le rendre public, cliquez sur l’icône WampServer et sélectionnez l’option « Mettre en ligne ».
Notez que le fichier de configuration d’Apache est programmé pour refuser l’accès aux connexions extérieures qui ne sont pas le localhost. Les personnes cliquant sur votre URL recevront donc un message « 403 Forbidden ». Pour remédier à ce problème, vous devez modifier deux lignes de code dans le fichier de configuration d’Apache.
Localisez le fichier httpd.conf dans le menu WampServer à l’intérieur du dossier Apache. Faites défiler vers le bas jusqu’à ce que vous tombiez sur le code indiqué ci-dessous :
Order Deny, Allow Deny from all
Supprimez-le puis remplacez-le par :
Order Allow, Deny Allow from all
Redémarrez tous les services dans WebServer via le bouton dédié dans le menu, et votre site sera maintenant accessible à n’importe qui depuis Internet. Veillez à modifier tous les paramètres du pare-feu de votre PC qui bloquent les requêtes Web.
Faites également suivre le port 80 à votre PC sur votre routeur.
Comment héberger votre site Web sur une machine Linux
Tout comme sur le système d’exploitation Windows, pour héberger un site Web sur une machine Linux, vous devez installer Apache, MySQL et PHP. Plutôt que de les installer séparément, LAMP WebServer vous fournit un paquet qui contient les trois applications importantes pour l’hébergement de sites Web.
Étape 1 : installer le logiciel LAMP
LAMP peut être installé dans toutes les versions du système d’exploitation Linux. Vous devriez être en mesure de configurer le WebServer dans le PC, que vous préfériez la ligne de commande uniquement Ubuntu ou un bureau Ubuntu standard. Pour ce faire, entrez la simple ligne de commande suivante dans le terminal :
sudo apt install apache2 mysql-server php libapache2-mod-php7.0
Le processus d’installation peut prendre un certain temps en raison du téléchargement de gros volumes de données contenus dans le paquet. Dans l’étape suivante, assurez-vous de configurer un mot de passe pour l’utilisateur racine de MySQL puis confirmez-le.
Sinon, si vous laissez le champ vide, vous ne pourrez pas modifier le mot de passe après le processus d’installation de LAMP. Le mot de passe vous sera également utile lorsque vous voudrez créer d’autres utilisateurs ou mettre à jour votre base de données.
Une autre chose importante à noter est que chaque fois que vous modifiez la configuration d’Apache, vous devez redémarrer Apache en exécutant la commande sudo /etc/init.d/apache2 restart. Il existe toutefois une exception lorsque vous effectuez le processus à l’aide des fichiers .htaccess locaux.
Étape 2 : Testez le fonctionnement de PHP
LAMP fournit un test qui permet de vérifier si le serveur PHP est opérationnel ainsi que de vérifier les modules disponibles. Pour l’exécuter, insérez le fichier PHP de test dans le répertoire racine du serveur Web, /var/www/html/. À titre d’exemple, créez une page Web PHP de test appelée « nom » puis entrez le code suivant dans le répertoire racine du serveur Web :
sudo echo "" > /var/www/html/nom.php
Après cela, allez dans votre navigateur et tapez http://localhost/name.php puis appuyez sur entrée. Lorsqu’il se charge, il devrait vous montrer votre fichier PHP de test.
La version courante de PHP, la configuration et les modules disponibles seront également affichés dans votre fenêtre. Vous pouvez ajouter de nouveaux modules PHP plus tard via le gestionnaire de paquets d’Ubuntu, au cas où vous tomberiez sur une application qui en a besoin.
Le gestionnaire de paquets graphique contient les modules disponibles. Vous pouvez également y accéder par la ligne de commande en entrant le code suivant : apt search php | grep module. Je trouve cette dernière méthode beaucoup plus simple.
Étape 3 : Tester MySQL et son adresse de liaison
À ce stade, vous devez confirmer si l’installation de MySQL a réussi. En effet, les systèmes CMS tels que WordPress ne fonctionneront pas sans lui. Entrez la commande suivante pour exécuter le test : service MySQL status.
Elle devrait s’exécuter en cliquant sur Entrée, mais si ce n’est pas le cas, redémarrez le serveur MySQL à l’aide du code suivant : « sudo service mysql restart »
Vérifiez également si l’adresse bind de MySQL ressemble à celle de votre système. Faites-le en tapant cette simple commande : cat /etc/hosts | grep localhost. Plusieurs résultats s’afficheront sur votre écran, parmi lesquels votre adresse IP. Ouvrez le fichier de configuration de MySQL et vérifiez ce qui y est indiqué. Faites défiler jusqu’à ce que vous voyiez l’adresse bind de votre PC. Les chiffres affichés sur cette ligne devraient correspondre à ceux que vous avez vus précédemment. S’ils ne correspondent pas, modifiez-les pour terminer le test.
Vous pouvez maintenant utiliser le client de ligne de commande MySQL comme outil de gestion de vos bases de données. Les informations d’identification d’administrateur que vous aviez définies lors du processus d’installation de MySQL vous donneront accès à votre serveur. Vous êtes maintenant libre de manipuler l’environnement MySQL et pouvez créer une base de données.
La plupart des CMS créent généralement une base de données par défaut. Cependant, vous pouvez avoir besoin de faire quelque chose d’extra comme sauvegarder des fichiers ou reconfigurer des tables. Pour cela, vous aurez besoin d’un outil de gestion de base de données. PHPMyAdmin est l’un des outils les plus conviviaux utilisés par les experts pour ce travail.
Il offre une interface pour l’administration de MySQL qui fournit un point d’atterrissage doux pour ceux qui ne sont pas très familiers avec MySQL et ses commandes. La section suivante vous montre comment installer PHPMyAdmin.
Étape 4 : Processus d’installation de PHPMyAdmin
Tapez la commande « sudo apt-get install phpmyadmin » pour l’installer. Si l’installation échoue, vous devrez reconfigurer d’autres référentiels avant de répéter le processus. Par exemple, lorsque vous rencontrez un écran bleu vous demandant quel serveur Web vous souhaitez configurer, appuyez sur la barre d’espace (le curseur rouge doit se trouver à côté de « apache2 »). Lorsqu’un astérisque apparaît, appuyez sur la touche Entrée.
Une nouvelle invite apparaît sur votre écran vous demandant si phpMyAdmin doit créer une base de données par défaut pour son usage exclusif, cliquez sur oui. Vous devez maintenant entrer votre nom d’utilisateur et votre mot de passe d’administrateur pour créer la base de données. Redémarrez Apache pour terminer le processus.
Pour vous connecter à phpMyAdmin, tapez l’adresse suivante sur votre navigateur : http://localhost/phpmyadmin/. Saisissez le nom d’utilisateur et le mot de passe dans les champs prévus à cet effet, puis cliquez sur aller. Il est important de noter que les mots de passe que vous définissez pour l’ensemble de ce processus doivent être puissants car le logiciel du serveur Web permet à d’autres personnes d’accéder à votre PC.
Étape 5 : Configuration du DNS
Vous voudrez peut-être configurer votre serveur Web local pour qu’il ait un nom de domaine personnel tel que exmple.com. Pour ce faire, vous devez modifier les paramètres d’Apache afin d’accepter les requêtes provenant d’Internet. Vous trouverez ci-dessous les étapes particulières de la configuration de votre DNS :
Assurez-vous que le nom de domaine de votre choix possède un enregistrement A ; il doit pointer vers une adresse IP spécifique. Vos enregistrements DNS sont mis à jour automatiquement par votre fournisseur de services d’hébergement DNS. Pour vérifier si la configuration a réussi, utilisez l’outil dig qui renverra des détails contenant votre adresse IP, votre nom de domaine et une section d’autorité.
Étape 6 : Configuration d’Apache
Après avoir téléchargé et installé la dernière version du serveur LAMP, Apache sera entièrement optimisé pour commencer à héberger des sites Web sur votre PC Linux. Voici les étapes d’une configuration d’hébergement simple. Elles sont spécifiquement destinées aux hébergeurs virtuels basés sur le nom que vous utiliserez pour prendre en charge des sites sur votre répertoire.
Tout d’abord, désactivez l’hébergeur virtuel Apache par défaut en entrant la commande sudo a2dissite *default. Allez dans le répertoire de stockage par défaut appelé /var/www/html en tapant cette ligne de commande : « cd /var/www/html ». Créez un nouveau dossier qui accueillera votre site. Assurez-vous de changer votre nom de domaine de exmple.com à votre nom souhaité. Utilisez la ligne de commande : sudo mkdir desiredname.com.
Ouvrez le dossier que vous venez de lancer et créez-y quatre autres sous-dossiers ou répertoires. Ceux-ci serviront à conserver vos weblogs, vos fichiers et vos sauvegardes. Tapez cette commande :
sudo mkdir -p desiredname.com/public_html sudo mkdir -p desiredname.com/log sudo mkdir -p desiredname.com/backups
Après cela, ouvrez un nouveau fichier d’hébergement virtuel pour votre site grâce à cette commande :
sudo nano /etc/apache2/sites-available/nomvoulu.com.conf
Notez que votre nom de domaine « nomvoulu.com » a été remplacé par « nomvoulu.com.conf ».
À ce stade, vous devez maintenant créer une configuration pour votre hébergeur virtuel. Utilisez le bloc de code ci-dessous pour vous aider à effectuer la procédure. Vous pouvez le copier-coller mais n’oubliez pas de remplacer notre domaine arbitraire nomvoulu.com par le vôtre ainsi que d’insérer la commande du journal des erreurs.
<virtualhost> ServerAdmin youremail@desiredname.com Server_Name desiredname.com Server_Alias www.desiredname.com located) Directory_Index index.html index.php (c'est le dossier dans lequel les fichiers sont enregistrés) Document_Root /var/www/html/desiredname.com/public_html (contient le nom de votre fichier php ou htm) LogLevel warn Custom_Log /var/www/html/desiredname.com/log/access.log combined </virtualhost>
Pour enregistrer ces modifications, appuyez sur le bouton de contrôle + X suivi de Y puis du bouton Enter pour ajouter les modifications au fichier de configuration de l’hébergeur virtuel.
Enfin, activez votre site par le biais de cette commande : sudo a2ensite nomdésiré.com.conf. Vous recevrez une invitation à redémarrer Apache pour appliquer vos nouveaux paramètres.
Ces étapes simples auront préparé votre Apache à accueillir votre site. Vous pouvez répéter la procédure pour tous les autres sites Web que vous souhaitez héberger sur votre serveur LAMP sur votre PC Linux.
Quels sont les avantages de l’hébergement d’un site Web sur votre machine locale ?
L’hébergement de sites Web par le biais de l’hébergement virtuel est une solution viable pour la plupart des sites Web aujourd’hui. Cependant, il existe de nombreuses raisons pour lesquelles vous voudriez passer à l’hébergement interne. Voici quelques-uns de ces facteurs :
Il offre plus de contrôle et de flexibilité
Une fois que vous hébergez un site Web sur votre PC, vous serez en mesure de gérer tous ses aspects à partir du serveur Web installé sur votre PC. Avec les serveurs hébergés virtuellement, de nombreuses autorisations et contraintes vous obligent à n’utiliser que ce que le fournisseur de services d’hébergement Web vous propose.
En cas de changements technologiques ou lorsque vous souhaitez changer de nom de domaine, vous devez contacter le fournisseur d’hébergement. Cela empêche la plupart des gestionnaires de sites Web de prendre des décisions proactives qui permettraient d’améliorer les performances de leurs sites.
Toujours en matière de flexibilité, vous pouvez choisir de compenser une partie de vos dépenses de serveur en sous-louant de l’espace à de petites entreprises de votre communauté, ce qui fait de vous un petit serveur virtuel.
C’est une option plus abordable financièrement
Notez que le coût peut être à la fois un avantage et un inconvénient. Le bon côté des choses est que vous pouvez héberger un site Web sur la plupart des connexions DSL. Le seul matériel supplémentaire nécessaire est un commutateur et un serveur Web. Ces équipements sont facilement disponibles et peuvent être trouvés d’occasion pour environ 100 euros.
Toutefois, si vous disposez déjà d’une connexion DSL stable, vous n’avez pas besoin de dépenser pour une infrastructure de connectivité supplémentaire. Une économie mensuelle de 10 euros environ vous permettra de rentabiliser votre capital en moins d’un an, permettant à votre hébergement interne d’être autosuffisant.
Du côté de l’hébergement virtuel, les dépenses augmentent à mesure que votre site Web se développe. Cela s’explique par le fait que vous devez acheter davantage de services d’administration système.
Apprentissage de nouvelles compétences
Avec l’hébergement en local, vous pouvez acquérir de nouvelles astuces et manœuvres pour la configuration de votre site. Cela vous permet d’effectuer des changements rapidement.
Accessibilité
Il se peut qu’il n’y ait pas d’entreprises d’hébergement Web réputées dans votre région géographique. L’utilisation de devises différentes et l’accès limité aux méthodes de paiement en ligne peuvent également vous priver de la possibilité de contracter une société d’hébergement Web fiable à l’étranger.
Les inconvénients de l’hébergement d’un site Web sur votre ordinateur
L’hébergement en local a aussi ses inconvénients. Voici les principaux d’entre eux :
Manque d’accès à des services supplémentaires
Les fournisseurs d’hébergement web virtuel disposent généralement d’une infrastructure robuste qui offre plus d’espace et de bande passante. De plus, ils proposent un inventaire supplémentaire pour la sauvegarde, l’audit de sécurité, l’équilibrage de charge, les services de gestion de base de données et l’assistance technique. La plupart de ces services sont soit trop chers, soit inaccessibles via l’auto-hébergement.
Sécurité
C’est la menace la plus sérieuse de l’hébergement de site Web en local. Dès que vous installez le logiciel du serveur web dans votre PC, vous autorisez d’autres internautes à accéder à votre ordinateur. Par conséquent, l’utilisation de votre ordinateur professionnel peut vous exposer aux pirates et aux logiciels malveillants automatisés qui siphonneront ou corrompront vos données. Avec les sociétés d’hébergement virtuel, ce problème peut être éludé.
Elles fournissent généralement des correctifs logiciels et des pare-feu robustes pour gérer les éventuelles failles de sécurité sur votre serveur Web. Il est donc important d’effectuer un audit de sécurité approfondi avant d’opter pour l’un ou l’autre de ces services d’hébergement.
Évolutivité
Votre PC n’est pas dédié spécifiquement aux services d’hébergement Web ; c’est le logiciel du serveur Web qui lui donne la capacité d’exécuter ce service. Cela signifie que vous manquez de marge d’expansion au cas où le trafic de votre site augmenterait. Plus de bande passante, d’espace de stockage, d’alimentation et de systèmes de refroidissement peuvent s’avérer plus difficiles pour les sites hébergés en interne.
Aptitudes et compétences
Les sociétés d’hébergement Web sont dotées d’un personnel qualifié. Vous, en revanche, n’avez peut-être que quelques connaissances sur la configuration des serveurs Web. L’embauche de personnel ou la formation par vous-même entraînent des coûts supplémentaires qui réduisent la faisabilité de l’hébergement en interne.
Disponibilité
Les fournisseurs de services Internet imposent généralement des restrictions sur la quantité de données que leurs abonnés peuvent utiliser. L’hébergement Web nécessite une grande quantité de bande passante qui peut dépasser celle fournie par votre FAI par le biais de connexions à large bande. Les sociétés d’hébergement virtuel, en revanche, disposent de la connectivité Internet nécessaire pour répondre aux demandes de leurs nombreux clients. Notez également que lorsque votre PC subit une mise à jour logicielle et que vous devez le redémarrer plusieurs fois, le logiciel de votre serveur Web tombera également en panne. En cas de panne de courant, vous subirez également un temps d’arrêt.
Coût
Pour améliorer la fiabilité de vos services, vous devrez peut-être dépenser davantage pour des équipements tels que des onduleurs, des systèmes de sauvegarde, des systèmes de gestion des correctifs logiciels et des services de maintenance, entre autres. Une société d’hébergement Web peut proposer tous ces services dans l’un de ses forfaits.
Il est donc évident que l’auto-hébergement de votre site présente encore de sérieux inconvénients. Par conséquent, choisissez-le après avoir considéré tous ses inconvénients.
Lorsque votre site commencera à prendre de l’ampleur, vous devrez peut-être trouver des alternatives à l’hébergement interne. Je vous présente quelques-unes des meilleures options dans la section suivante.
Alternatives à l’auto-hébergement d’un site Web
Il existe différentes formes d’hébergement Web autres que l’hébergement interne ou l’auto-hébergement. Ici, nous examinerons l’hébergement virtuel et l’hébergement dédié.
Hébergement virtuel
Il s’agit de sociétés qui hébergent plusieurs sites sur le même serveur. Elles sont facilement disponibles et peuvent offrir des services à des sites Web simples pour aussi peu que 10 euros par mois.
Les fournisseurs d’hébergement virtuel offrent une sauvegarde gratuite, une assistance technique, plusieurs adresses e-mail et une interface conviviale. Ils offrent également un avantage en termes d’évolutivité. Moyennant un supplément, leurs forfaits peuvent également être accompagnés d’outils de commerce électronique tels qu’un panier d’achat et des programmes de fidélisation de la clientèle.
Bien qu’ils soient bon marché, ils ont aussi des inconvénients. Vous n’avez que peu ou pas de contrôle sur le fonctionnement du serveur sur lequel vous êtes hébergé. Cela signifie que vous devez compter sur les activités de l’hébergeur et de son personnel pour tout changement que vous souhaiteriez mettre en œuvre.
Parmi les sociétés d’hébergement VPS fiables figurent Hostinger, LWS, OVH et bien d’autres.
Hébergement dédié
Les sociétés d’hébergement dédié vous permettent d’avoir un serveur dédié uniquement à votre site. Ils peuvent vous offrir soit une connectivité réseau pour le serveur que vous avez acheté, soit un menu avec une gamme de services comme la sauvegarde et la surveillance.
C’est un peu cher puisque vous payez pour l’espace, la bande passante et l’énergie consommée dans le centre de données. Moyennant un coût supplémentaire, ils vous fourniront la gestion du pare-feu, du temps d’ingénierie, des infos statistiques sur la bande passante et une assistance technique.
Le principal avantage de l’hébergement dédié est que la puissance et la vitesse de traitement sont illimitées. Ils connaissent très peu de temps d’arrêt par rapport à l’hébergement VPS.
Après avoir appris comment héberger un site Web sur votre ordinateur, vous pouvez décider quelle option vous convient le mieux. Toutefois, pour les projets sérieux nécessitant une infrastructure de pointe, je vous recommande d’opter pour l’hébergement dédié ou l’hébergement VPS.