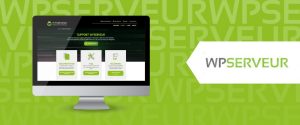Comment cloner un site avec la console WPServeur
- Damien Tremblay
- 19 juillet 2021

Cloner un site n’est pas un opération difficile en soit, mais la création d’un « staging » chez un hébergeur prend tout de même du temps à réaliser puisqu’il vous faudra :
- Créer un sous-domaine
- Copier et déplacer vos fichiers sur ce sous-domaine
- Copier votre base de donnée
- Éditer votre fichier wp-config
Les hébergeurs WordPress spécialisés comme WPServeur offrent heureusement des solutions permettant de déployer un clone de votre installation en quelques clics seulement !
Qu'est-ce qu'un site cloné ?
Un clone de votre site est une copie à l’identique de votre site d’origine. Vous pourriez avoir besoin de cloner votre site pour réaliser des tests. Un second site identique à l’original vous permet de visualiser et vérifier vos modifications avant de les passer en production.
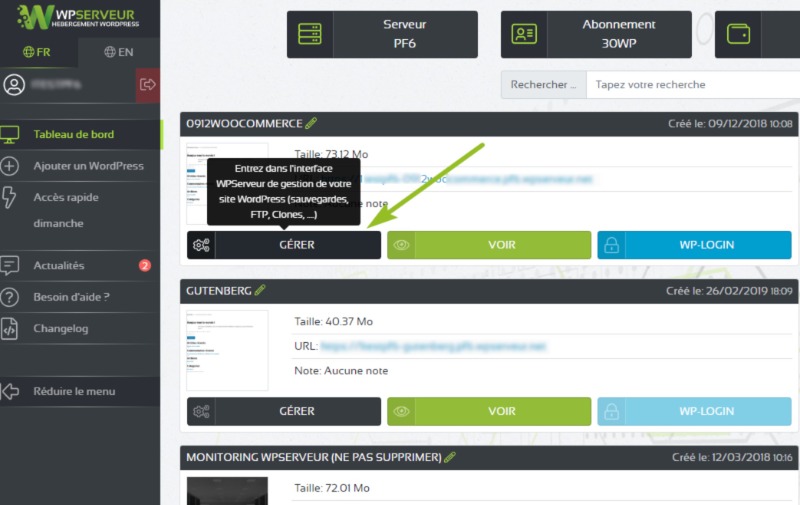
Entrez dans l’interface de gestion de votre site
Comment cloner son site WP ?
Rendez-vous sur votre tableau de bord WPServeur où vous avez une vue sur tous vos sites WP de votre compte. Cliquez sur le bouton Gérer correspondant au site que vous souhaitez cloner.
Depuis le tableau de bord, vous pouvez réaliser différentes opérations très facilement.
Pour cloner votre site, allez sur l’onglet Clône puis cliquez sur le bouton noir à droite Créer un clône maintenant.
Lorsque l’opération est lancée, vous n’avez rien à faire, la console s’occupe de tout. Patientez quelques minutes (selon la taille de votre site) pendant qu’un script copie tous les éléments de votre base de données. Seuls les fichiers médias (images, vidéos, son) ne seront pas dupliqués sur le site cloné mais peuvent s’afficher. Ils sont contenus dans le dossier Uploads.
Pour voir votre tout nouveau site cloné, cliquez sur Voir mon clone. Vous pourrez vous y connecter avec le même login et mot de passe que votre site original.
Attention, les sites clonés ne possèdent pas de sauvegarde. Ils n’existent que pour faire du développement.

Comment créer un nouveau site WP ?
Vous pouvez également créer un tout nouveau site WP et dupliquer à l’identique le site WP de votre choix. Pour cela, à partir de l’onglet WordPress, cliquez sur le bouton bleu Cloner en tant que nouveau WordPress.
Il s’agit d’un site totalement indépendant, c’est pourquoi toutes les configurations préalables sont conservées, vous retrouvez également les mêmes thèmes et plugins installés. Vous n’avez aucun paramétrage supplémentaire à faire.
La fonction n’est disponible que si vous avez un site WordPress de libre. Vous pouvez en ajouter un en mettant à jour votre abonnement WP Serveur à l’offre supérieure.
Comment effacer mon site WP ?
Pour rappel, vous n’avez droit qu’à un seul clone par site WP. Si vous souhaitez en créer un autre, vous pouvez supprimer le clone réaliser et refaire l’opération. Pour supprimer le site cloné existant, cliquez sur le bouton rouge Effacer le clone en bas à droite.
Si vous souhaitez créer plus d’un site clone, il faudra mettre à niveau votre abonnement WP Serveur en passant à l’offre supérieure.
Comment fonctionne le clone de WPServeur ?
Depuis l’onglet Clone, vous accédez à de nombreuses fonctionnalités pour gérer votre site cloné.
- Passer en production : Lorsque vous avez terminé les modifications sur votre site cloné, vous pouvez les passer sur votre site en production en cliquant sur « Appliquer toutes les modifications sur votre site en production ». Attention, toutes les modifications que vous aurez effectuées sur votre site de production seront écrasées.
- Aller sur l’admin clone : Avec cette option, vous accédez aux fonctions admin principales du site cloné.
- Passage en production avancé : Vous pouvez sélectionner uniquement les répertoires et fichiers seuls que vous souhaitez transférer
- Mise à jour des plugins du clone : Vous pouvez mettre à jour les plugins du site clone.
- Modifier la version de PHP : Vous pouvez changer la version PHP de votre site clone.
Quelle que soit l’opération que vous réalisez, vous recevrez toujours un mail contenant toutes les informations nécessaires pour vous connecter à votre site WordPress et gestion des fonctions admin (gestion de base de données ou de fichiers admin.).
Plus de guides sur WPServeur

Gérer ses sauvegardes et restaurations grâce la console WPServeur
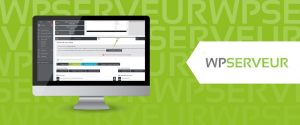
Comment cloner un site avec la console WPServeur

Comment configurer PHP et ses options chez WPServeur ?
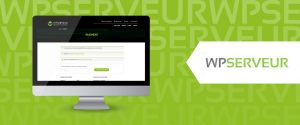
Code promo WPServeur : voici comment en profiter