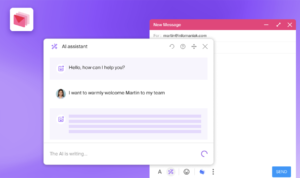Comment gérer les fichiers de votre compte d’hébergement à l’aide de la fonction Gestionnaire de fichiers du cPanel ?
- Damien Tremblay
- 26 mai 2022

L’une des opérations informatiques les plus élémentaires consiste à gérer les fichiers stockés sur un périphérique informatique.
Chaque système d’exploitation propose différents outils pour effectuer des opérations de base sur son système de fichiers et les approches les plus courantes de gestion des fichiers sont soit via la ligne de commande du système d’exploitation, soit via une sorte d’interface graphique.
Le panneau cPanel n’est pas différent d’un système d’exploitation standard en termes de mise à disposition d’un moyen pratique permettant d’organiser les fichiers du compte d’hébergement Web de l’utilisateur.
Dans les lignes suivantes de ce tutoriel, nous verrons en détail ce qu’est la fonctionnalité « cPanel File Manager » ou gestionnaire de fichiers du cPanel et comment l’utiliser afin de mieux organiser les fichiers de votre compte d’hébergement Web.
Accéder à la fonctionnalité du gestionnaire de fichiers cPanel
Pour utiliser l’une des fonctionnalités de cPanel, vous devez d’abord vous connecter au panneau cPanel.
Une fois connecté au panneau cPanel de votre hébergeur, vous verrez plusieurs sections avec différentes icônes affichées.
Nous expliquerons tous cela dans les prochains tutoriels de notre série de tutoriels cPanel, cependant dans le cadre de ce tutoriel, vous devrez cliquer ici sur la fonctionnalité « Gestionnaire de fichiers » :

Le gestionnaire de fichiers est la première icône disponible dans le cPanel o2switch
Lorsque vous cliquez dessus, la fonctionnalité vous redirige vers une toute nouvelle page où d’autres actions de gestion de fichiers peuvent être effectuées.
L'interface du gestionnaire de fichiers
Pour mieux comprendre le fonctionnement de la fonctionnalité « Gestionnaire de fichiers », il faut d’abord connaître toutes les fonctionnalités qu’elle propose.
Lorsque vous accédez à la fonctionnalité « Gestionnaire de fichiers », vous obtenez une page qui peut être logiquement séparée en 3 sections :
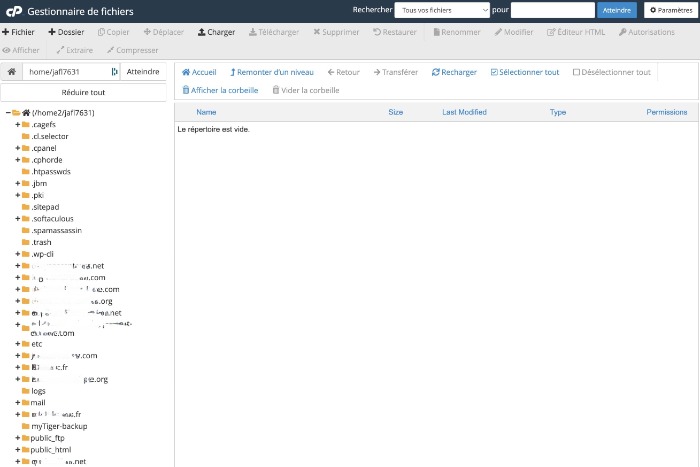
- Vue Actions – Cette section (partie supérieure de la page) offre tous les outils dont vous aurez besoin pour gérer les fichiers et dossiers de votre compte d’hébergement Web. De plus, dans le coin supérieur droit de la section, vous trouverez des outils pour la recherche de fichiers et bien sûr, un bouton « Paramètres » qui fera apparaître l’interface des paramètres pour différentes configurations de la fonction « Gestionnaire de fichiers« .
- Arborescence des dossiers – Cette section (colonne de gauche) représente une structure arborescente des fichiers et dossiers associés à votre compte d’hébergement Web. L’utilisation de cette section vous permettra de naviguer facilement dans les dossiers afin d’atteindre la destination souhaitée. Une fois que vous avez sélectionné un dossier en cliquant dessus, le contenu de ce dossier sera ensuite visualisé dans la section suivante de la fonction « Gestionnaire de fichiers » – Affichage du contenu du dossier.
- Affichage du contenu du dossier – Cette section (section avec « Le repertoire est vide ») propose une liste de tous les fichiers et dossiers contenus dans le dossier que vous avez sélectionné dans la section Arborescence des dossiers. Bien entendu, en utilisant l’Affichage du contenu des dossiers, vous pourrez facilement naviguer dans les dossiers de votre compte d’hébergement Web sans avoir besoin d’utiliser l’arborescence des dossiers.
En comprenant l’interface de la fonctionnalité « Gestionnaire de fichiers », vous pourrez mieux naviguer et profiter pleinement des fonctionnalités que cette fonctionnalité a à offrir !
Gérer les fichiers et dossiers de votre compte d'hébergement Web
Maintenant que vous savez à quoi ressemble la fonctionnalité « Gestionnaire de fichiers« , examinons chacune des fonctionnalités qu’elle a à offrir.
Veuillez noter que toutes les fonctionnalités que nous allons décrire sont disponibles à la fois sous forme de boutons séparés dans la section Actions View (en haut de page) ainsi que dans un menu déroulant (clic droit) pour chaque fichier ou dossier sélectionné.
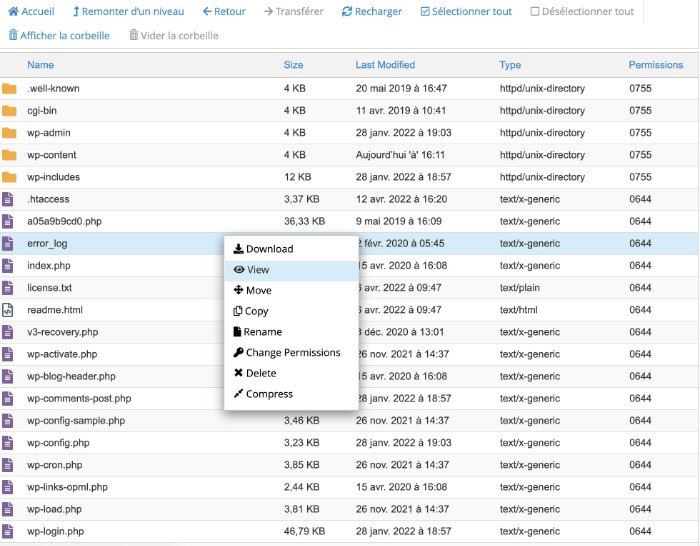
C’est donc à vous de choisir la méthode qui vous conviendra le mieux.
Création de nouveaux fichiers/dossiers
Pour pouvoir créer un nouveau fichier ou dossier, vous devez d’abord vous assurer que vous vous trouvez dans le bon dossier.
Une structure de fichier typique pour chaque compte d’hébergement Web se compose de :
- /home/username – Il s’agit du dossier d’accueil de votre compte d’hébergement Web. Puisqu’il s’agit du dossier racine de votre compte, tous les autres fichiers et dossiers associés au compte y seront contenus.
- /home/username/public_html – Ceci est le dossier public de votre compte d’hébergement Web. Par définition, le domaine principal de votre compte d’hébergement Web ainsi que les alias de domaine que vous ajoutez à votre compte afficheront le contenu de ce dossier. Dans ce dossier, vous devez placer les fichiers associés à votre ou vos sites Web.
- /home/username/etc, /home/username/logs, /home/username/lscache, /home/username/lscmData, /home/username/perl – Ce sont des dossiers système nécessaires au bon fonctionnement de votre compte d’hébergement Web. Nous vous suggérons fortement de ne pas modifier ou supprimer les dossiers eux-mêmes ou leur contenu afin que le service cPanel et tous vos sites Web fonctionnent correctement.
- /home/username/mail – Dans ce dossier, vous trouverez tous les e-mails associés aux comptes de messagerie que vous avez créés pour votre compte d’hébergement Web.
- /home/username/ssl – Dans ce dossier, vous trouverez tous les certificats SSL émis pour les domaines/sous-domaines de votre compte d’hébergement Web. Encore une fois, si vous souhaitez que tout fonctionne correctement, veuillez ne pas modifier le contenu ou la structure de ce dossier.
- /home/username/tmp – Ce dossier est utilisé pour le stockage des fichiers temporaires que cPanel génère lorsque vous interférez avec les fonctionnalités qu’il offre.
- /home/username/access-logs – Comme le nom de ce dossier l’indique, il contient les journaux d’accès générés pour les domaines/sous-domaines associés à votre compte d’hébergement Web.
Maintenant que vous savez quels dossiers vous pouvez trouver dans votre compte d’hébergement Web, créons un nouveau dossier appelé « fichiers utilisateur » à la racine de votre compte.
- Pour ce faire, veuillez cliquer sur le bouton « Nouveau dossier » situé dans la section « Affichage des actions ».

- Cliquer sur le bouton fera apparaître une nouvelle fenêtre de configuration appelée «Nouveau dossier», dans laquelle vous devrez saisir le nom réel du dossier que vous souhaitez créer.

Veuillez noter que cette fonctionnalité nécessite que vous saisissiez le chemin relatif du dossier si vous souhaitez que le même soit créé à un autre emplacement, différent de celui où vous vous trouvez actuellement (affiché dans la section Affichage du contenu du dossier).
- Enfin, veuillez cliquer sur le bouton « Créer un nouveau dossier » pour que le dossier soit créé.
Le dossier sera alors affiché dans la section Affichage du contenu du dossier.
- Maintenant, créons un nouveau fichier dans le dossier nouvellement créé. Pour ce faire, veuillez accéder au dossier en double-cliquant dessus dans la section Affichage du contenu du dossier.
Cela vous montrera le contenu du dossier qui dans notre cas est vide.
Veuillez également noter que cPanel mettra en surbrillance le nom du dossier dans la section Arborescence des dossiers afin que vous sachiez bien dans quel dossier vous vous trouvez actuellement.
- Pour créer un nouveau fichier, veuillez cliquer sur le bouton «Nouveau fichier» dans la section Affichage des actions.

- Une nouvelle fenêtre s’affichera et vous demandera d’entrer le nom du fichier nouvellement créé et bien sûr si vous devez le configurer par rapport au dossier d’accueil pour le chemin de votre compte. Vous remarquerez probablement que le deuxième champ pour le chemin relatif du fichier est déjà rempli avec le nom du dossier dans lequel vous vous trouvez actuellement.

Donc, si le fichier doit être créé dans le dossier actuel, laissez-le tel quel ou si vous souhaitez le créer dans un autre dossier, veuillez spécifier le chemin relatif à votre dossier personnel dans ce champ.
- Cliquer sur le bouton « Créer un nouveau fichier » créera le fichier que vous avez spécifié.
Veuillez noter que dans notre exemple, nous avons également spécifié une extension de fichier (.txt), cependant, cela n’est pas nécessaire car le système d’exploitation de type UNIX considérera ce fichier comme un type de contenu en texte brut.
Chargement/téléchargement de fichiers
L’une des meilleures fonctionnalités offertes par la fonctionnalité » Gestionnaire de fichiers » est probablement l’option d’uploader ou de télécharger des fichiers. Voyons comment cela peut être réalisé.
Pour télécharger un nouveau fichier, vous devrez vous assurer que le dossier dans lequel votre fichier doit être téléchargé est sélectionné et visualisé dans la section Affichage du contenu du dossier. Pour les besoins de ce tutoriel, nous resterons dans le dossier « test » nouvellement créé.

En cliquant sur le bouton «Télécharger», vous serez redirigé vers une nouvelle page où vous pourrez sélectionner ou glisser/déposer le fichier depuis votre ordinateur local.

Une fois le fichier sélectionné, il sera automatiquement téléchargé et pour suivre la progression du téléchargement, vous recevrez une barre de progression juste en dessous de l’interface de téléchargement.
Veuillez noter que vous pouvez en fait sélectionner plusieurs fichiers lors du téléchargement et pour chacun d’entre eux, une barre de progression du téléchargement s’affichera.
Enfin, si vous cliquez sur le lien » Retour à…. » juste en dessous de la liste des fichiers, vous serez renvoyé au dossier où les fichiers auraient dû être téléchargés et bien sûr, vous devriez voir le fichier dans ce dossier.
Respectivement, si vous avez téléchargé plusieurs fichiers, tous ceux-ci doivent également être affichés.
Télécharger un fichier est encore plus simple ! Les deux seules actions que vous devrez effectuer sont de sélectionner le fichier dans la section Affichage du contenu du dossier, puis d’utiliser le bouton « Télécharger » dans la section Affichage des actions.
Le fichier sera alors téléchargé dans les « téléchargements » ou tout autre dossier que vous avez configuré pour les téléchargements Web dans la configuration de votre navigateur Web.
Suppression de fichiers/dossiers
Pour supprimer un fichier ou un dossier, vous devrez à nouveau sélectionner le fichier/dossier et simplement utiliser le bouton « Supprimer » situé dans la section Actions.
Une nouvelle fenêtre s’affichera et vous demandera de confirmer comment le fichier doit être supprimé. Les options fournies sont si le fichier doit être déplacé vers le dossier « corbeille » de votre compte d’hébergement Web ou le même doit être définitivement supprimé.

Nous suggérons fortement qu’au lieu de placer le fichier dans le dossier de la corbeille, vous devriez plutôt le télécharger, puis le supprimer définitivement afin d’éviter toute perte de données.
Renommer un fichier/dossier
Pour renommer un fichier ou un dossier, vous devrez le sélectionner à nouveau et utiliser le bouton « Renommer » de la section Actions View.
Vous serez invité avec une nouvelle fenêtre dans laquelle vous devez remplir le nouveau nom du fichier que vous souhaitez renommer.
Lorsque vous êtes prêt, veuillez cliquer sur le bouton «Renommer le fichier» pour que le fichier puisse ensuite être renommé avec succès.
Modification d'un fichier
Modifier un fichier signifie modifier le contenu du fichier. La fonction cPanel File Manager fournit un éditeur de texte pratique pour tous les fichiers. Pour utiliser l’éditeur de texte, vous devrez sélectionner un fichier, puis cliquer sur le bouton « Modifier » situé dans la section Affichage des actions.
Cela ouvrira une nouvelle fenêtre qui vous demandera de sélectionner l’encodage du fichier.
Nous suggérons fortement de sélectionner l’encodage « utf-8 » qui devrait être sélectionné par défaut. Enfin, veuillez cliquer sur le bouton « Modifier » afin que la fonction d’éditeur de fichiers vous soit présentée.
Les fonctionnalités de l’éditeur de fichiers sont assez explicites, nous ne les aborderons donc pas dans ce didacticiel.
Si le type de fichier que vous modifiez est HTML, vous pouvez également profiter d’un éditeur supplémentaire spécifiquement optimisé pour les fichiers HTML – l’éditeur HTML. Vous pouvez le localiser à nouveau dans la section Actions View juste à côté du bouton « Modifier ».
L’éditeur HTML est en fait un simple éditeur de type WYSIWYG qui vous permettra de manipuler non seulement le contenu du fichier mais aussi son code source.
Définition des autorisations pour les fichiers/dossiers
Dans chaque système d’exploitation basé sur UNIX, tous les fichiers et dossiers sont sécurisés grâce à un ensemble d’autorisations de sécurité.
Pour les définir, un utilisateur doit généralement le faire via la ligne de commande. Cependant, grâce à la fonctionnalité cPanel File Manager, les autorisations d’un fichier/dossier peuvent être définies à l’aide d’un gestionnaire d’autorisations avec une interface graphique facile à utiliser.
Pour afficher les autorisations de fichier actuelles ou définir de nouvelles autorisations de fichier, veuillez sélectionner le fichier/dossier que vous souhaitez modifier, puis cliquez sur le bouton «Autorisations» situé dans la section Affichage des actions.

Cela fera apparaître la fenêtre Autorisations dans laquelle vous pourrez gérer entièrement les autorisations et les configurer en fonction de vos besoins personnels. Veuillez garder à l’esprit que les autorisations par défaut pour les fichiers sont de 644 et pour les dossiers de 750.
Cliquer sur le bouton «Modifier les autorisations» définira les nouvelles autorisations pour le fichier/dossier sélectionné.
Compression/extraction d'archives
Outre toutes les opérations sur les fichiers, les utilisateurs ont la possibilité de compresser ou d’extraire des archives. Commençons par créer une archive.
La fonction Gestionnaire de fichiers vous permet de créer des archives composées de fichiers ou de dossiers. Créons une archive du dossier «user-files» précédemment créé. Étant donné que le dossier se trouve dans le répertoire d’accueil du compte d’hébergement Web, nous le sélectionnerons dans la section Arborescence des dossiers.
Ensuite, nous devrons localiser le fichier ou le dossier que nous aimerions archiver à partir de la section Affichage du contenu du dossier. Une fois localisé, le dossier doit être sélectionné, puis le bouton «Compresser» doit être pressé.
Cela ouvrira une nouvelle fenêtre dans laquelle vous devrez configurer le type d’archive et bien sûr l’emplacement où l’archive doit être exportée.

Nous recommandons que les archives soient créées dans le format « GZipped Tar » car celui-ci offre le meilleur taux de compression.
Quant à l’emplacement de l’archive, il sera rempli par défaut en tant que dossier dans lequel vous vous trouvez actuellement. Si vous souhaitez que l’archive soit créée dans un dossier différent, veuillez spécifier le chemin relatif vers le dossier dans le champ correspondant.
En cliquant sur le bouton «Compresser le(s) fichier(s)», le processus d’archivage commencera et une fois prêt, une fenêtre «Résultats de la compression» s’affichera, où tous les fichiers compressés seront répertoriés.
Extraire une archive est encore plus simple. Pour extraire une archive, veuillez sélectionner l’archive et cliquer sur le bouton «Extraire» situé dans la section Actions View.
L’extraction se poursuivra avec une nouvelle fenêtre demandant l’emplacement où les fichiers doivent être extraits. Si cet emplacement est le dossier actuel dans lequel vous vous trouvez, veuillez simplement le laisser tel quel et cliquer sur le bouton « Extraire les fichiers« .
Une fois terminé, le processus d’extraction affichera une fenêtre « Résultats de l’extraction » montrant les fichiers extraits. Veuillez garder à l’esprit que si vous extrayez des fichiers ou des dossiers avec des noms identiques à ceux qui existent déjà sur votre compte d’hébergement Web, ceux qui existent déjà seront écrasés.
La gestion des fichiers et des dossiers de votre compte d’hébergement Web est un point important. Chaque propriétaire de compte d’hébergement Web doit comprendre son fonctionnement et exécuter des actions de base sans aucun tracas.
Dans le cas où il y a une fonctionnalité que vous ne comprenez pas ou que vous ne vous sentez pas à l’aise d’utiliser, veuillez contacter l’équipe de support technique de votre hébergeur et demandez-leur tout ce dont vous avez besoin pour atteindre votre objectif lié à la gestion de vos fichiers.
Plus de guides sur l'hébergement Web

Restez à la pointe avec les meilleurs frameworks Web

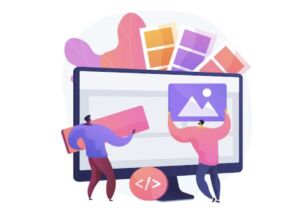
Pourquoi créer votre site avec un CMS ? Avantages & Limites

Les indispensables lors de la création d’un site internet