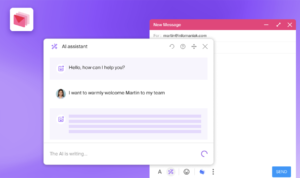Comment héberger des sites WordPress à pas cher chez Digital Ocean
- Damien Tremblay
- 28 avril 2022
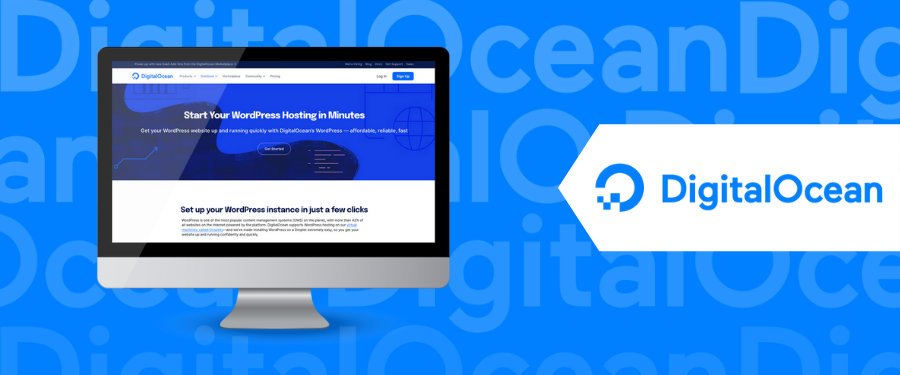
Nous avons toujours apprécié les services offerts par la société d’hébergement DigitalOcean, qui permet de déployer facilement, et pour un prix vraiment dérisoire, des instances sur des serveurs cloud performants. Ce fournisseur est utilisé par de nombreux webmasters qui peuvent faire tourner plusieurs sites pour seulement 5 euros par mois et en obtenant d’excellentes performances.
L’inconvénient principal des services dans le nuage comme DigitalOcean est que vous devez avoir de bonnes bases sous Linux et en administration système car il va vous falloir mettre les mains dans le cambouis pour déployer votre instance serveur et le configurer !
Heureusement pour nos lecteurs, nous sommes récemment tombés sur un outil intéressant appelé SpinupWP qui prétend simplifier au maximum l’hébergement de sites WordPress sur des serveurs cloud DigitalOcean. Avec ce panneau de configuration qui s’installe facilement en quelques clics, vous obtenez rapidement une interface graphique vous permettant de configurer facilement votre serveur ou droplet.
Voici un guide étape par étape pour déployer votre serveur chez Digital Ocean et utiliser SpinupWP pour le configurer. Ce guide fait partie d’une série de posts visant à fournir des tutoriels plus techniques que la moyenne, pour nos lecteurs qui souhaiteraient économiser au maximum sur leur hébergement !
Avantages et inconvénients de l'utilisation de DigitalOcean
Si vous ne connaissez pas Digital Ocean et leurs services, vous voudrez peut-être d’abord commencer par savoir quels sont les avantages et les inconvénients de ce fournisseur cloud avant de décider de l’utiliser.
Avantages
- DigitalOcean est un hébergeur cloud populaire qui vous permet de créer votre propre « droplet » pour seulement 5 euros par mois.
- Il s’agit de votre propre environnement de serveur cloud que vous pouvez utiliser pour n’importe quel projet Web.
- Faites-en sorte que votre site WordPress se charge assez rapidement, même avec seulement une droplet à 5 euros.
- Le prix est personnalisable en fonction des caractéristiques techniques serveur que vous recherchez.
Les inconvénients
- Ne convient pas aux débutants car il utilise Linux, Unix et d’autres technologies open source
- Aucune fonctionnalité de base par rapport aux autres fournisseurs d’hébergement
- Le support est basé sur un système de tickets


Cependant, comme mentionné précédemment, nous avons trouvé le service SpinupWP qui va nous faciliter les choses.
SpinupWP est un panneau de contrôle qui vise à rendre ce processus beaucoup moins intimidant en configurant correctement et automatiquement votre droplet pour sécuriser et optimiser votre site et en vous offrant un moyen beaucoup plus simple de gérer votre serveur DigitalOcean.
Le résultat final est que vous obtenez quelque chose qui s’apparente à des performances d’hébergement WordPress infogérées pour seulement une fraction du prix !
Ok super mais combien tout cela va-t-il coûter ?
Pour suivre ce tutoriel, vous devrez payer deux choses :
- Une droplet DigitalOcean – commence à 5 euros par mois ou plus en fonction des caractéristiques techniques choisies.
- Abonnement au service SpinupWP – commence à 12 euros par mois.
Ce qui est bien ici, c’est que le prix est super flexible et qu’il n’y a pas de contrats à long terme. Donc, si vous souhaitez mettre à niveau ou rétrograder votre Droplet à l’avenir, vous pouvez le faire facilement.
De plus, vous pouvez héberger autant de sites WordPress que vous le souhaitez – il n’y a pas de frais supplémentaires pour plus de sites (bien que vous deviez peut-être mettre à niveau votre Droplet à un moment donné pour gérer la charge serveur, surtout si vous n’utilisez pas la mise en cache de page complète).
Comment héberger des sites WordPress sur votre propre droplet DigitalOcean
Étape 1 : Créer un compte DigitalOcean
Pour commencer, rendez-vous sur le site de DigitalOcean et créez un compte. Vous profiterez de 100$ de crédit offert en utilisant ce lien !
Une fois inscrit, accédez à l’onglet Facturation et saisissez un mode de paiement afin de pouvoir créer de nouvelles Droplets et lancer votre compte.
Vous n’aurez rien à payer pour vous inscrire – vous ne paierez qu’une fois que vous aurez réellement créé votre droplet (DO vous facturera probablement un paiement de 1$ pour confirmation, qu’ils vous rembourseront instantanément !
Étape 2 : Créer une nouvelle clé API DigitalOcean
Ensuite, vous devez créer une clé API, que vous utiliserez pour connecter SpinupWP à DigitalOcean.
Pour cela, rendez-vous dans l’onglet API de votre tableau de bord DigitalOcean et cliquez sur le bouton Generate New Token :

Donnez-lui un nom mémorisable – comme « SpinupWP » et assurez-vous que la case Écrire est cochée. Cliquez ensuite sur Générer un jeton :
Vous devriez voir votre nouvelle clé API :
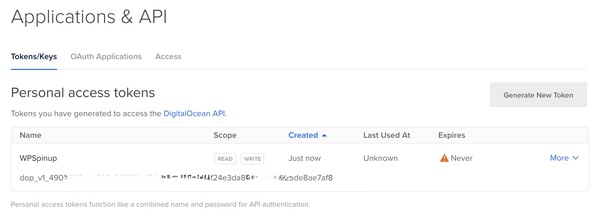
Gardez cet écran à portée de main car vous en aurez besoin dans une seconde. Cependant, pour le moment, vous devrez faire un peu de travail dans SpinupWP.
Étape 3 : Inscrivez-vous à SpinupWP
Ensuite, vous vous dirigerez vers le site SpinupWP pour vous inscrire. Nous allons utiliser ici le plan personnel le moins cher, qui coûte 12 euros par mois. Il permet d’utiliser cet outil sur 1 serveur seulement !
Vous devrez créer votre nom d’utilisateur/mot de passe et payer votre premier mois, ce qui est relativement simple !
Étape 4 : Faites tourner un nouveau serveur
Une fois que vous vous êtes inscrit pour votre compte, SpinupWP vous donnera une option pour faire tourner un nouveau serveur. Cliquez dessus.

Ensuite, vous choisirez votre fournisseur, qui est DigitalOcean dans ce cas. La grande majorité des hébergeurs cloud non infogérés sont disponibles par ailleurs !
- Maintenant, vous devrez entrer votre :
- Nom – ceci est purement interne et vous aide à vous souvenir de ce qu’est ce serveur
- Jeton API – copiez la clé API DigitalOcean que vous avez créée à l’étape 2
Ensuite, cliquez sur Suivant.
- Sur l’écran suivant, vous devrez choisir :
- Taille du serveur – nous allons utiliser la droplet la moins chère à 5 euros par mois dans le cadre de ce test, mais vous pouvez augmenter la taille si vous le souhaitez.
- Région – choisissez l’emplacement le plus proche du public cible de votre site. Amsterdam ou Frankfurt pour l’Europe
- Sauvegardes – choisissez si vous souhaitez ou non que DigitalOcean sauvegarde l’intégralité de votre Droplet ( SpinupWP inclut un outil pour vous aider à sauvegarder uniquement votre site WordPress )
- Sur l’écran suivant, vous devrez donner à votre droplet un Hostname. C’est essentiellement le « nom » de votre droplet, et vous pouvez utiliser n’importe quoi.
Si vous ne savez pas quoi mettre ici, entrez simplement votre nom de domaine – par exemple votredomaine.com :
- Ensuite, vous devrez choisir votre serveur de base de données. Vous pouvez simplement laisser cela par défaut. Assurez-vous également de sauvegarder votre mot de passe racine de la base de données dans un endroit sûr.
- Ensuite, cliquez sur le bouton Provision Server pour lancer votre nouveau droplet.
- Après cela, vous verrez un tas s’actions s’exécuter dans ce qui ressemble à un terminal. Vous devrez attendre environ 10 minutes pendant que SpinupWP fonctionne, mais vous n’avez rien à faire vous-même ici.
Fondamentalement, SpinupWP installe les packages nécessaires et configure tout pour que le serveur soit sécurisé et fonctionne efficacement, pendant que SpinupWP fait cela, occupons-nous d’un autre élément important.
Étape 5 : faites pointer votre nom de domaine vers DigitalOcean
Avant de pouvoir créer un nouveau site WordPress, vous devez faire pointer votre nom de domaine vers votre nouveau droplet DigitalOcean.
Pour cet exemple, nous voulons utiliser notre nom de domaine.
Pour ce faire, rendez-vous dans l’onglet Networking de votre tableau de bord DigitalOcean et ajoutez le nom de domaine :

Une fois que vous avez fait cela, faites défiler jusqu’à la section Créer un nouvel enregistrement et :
- Entrez @ dans la zone Nom d’hôte
- Cliquez sur la case Will Direct To et sélectionnez votre droplet
- Cliquez sur Créer un enregistrement
Pour finir, rendez-vous là où vous avez enregistré votre nom de domaine (Internet.bs dans notre cas) et faites pointer votre domaine vers les serveurs de noms de DigitalOcean :
- ns1.digitalocean.com
- ns2.digitalocean.com
- ns3.digitalocean.com
Étape 6 : Créez un nouveau site WordPress sur votre serveur
Une fois l’installation et configuration via SpinupWP terminée, il vous enverra automatiquement à la page d’administration de votre serveur. Ici, vous pouvez simplement vous connecter à votre tableau de bord SpinupWP et cliquer sur votre nouveau serveur.
Maintenant, vous devez créer un site WordPress sur votre nouveau serveur fraîchement installé. Pour ce faire, cliquez sur le gros bouton Nouveau site.
Cet assistant de configuration devrait ressembler beaucoup à la façon dont vous installeriez WordPress chez n’importe quel hébergeur « normal ».
- Tout d’abord, vous saisirez le nom de domaine de votre site.
- Ensuite, si vous souhaitez utiliser un certificat SSL Let’s Encrypt gratuit, vous serez invité à ajouter un enregistrement A à votre DNS. C’est ce que vous avez déjà fait à l’étape précédente, vous pouvez donc continuer et cliquer sur Vérifier le DNS : Si tout se passe bien, vous verrez un message de réussite.
- Ensuite, dites à SpinupWP que vous souhaitez installer WordPress. Une fois cela fait, vous entrerez les détails de base de votre site, comme avec Softaculous.
- Ensuite, vous configurerez les informations de la base de données. Vous pouvez les laisser par défaut – assurez-vous simplement de noter le nom d’utilisateur et le mot de passe dans un endroit sûr.
Après cela, vous devrez configurerez quelques éléments de base :
- Utilisateur – laissez ceci par défaut
- PHP – Nous recommandons toujours recommande d’utiliser la dernière version, mais vous pouvez choisir une autre version de PHP si vous le souhaitez (notez que PHP 7.4 est la version minimale)
- Activer le cache de page complète – cela améliorera considérablement les performances de votre site/serveur, mais cela cassera également toute fonctionnalité dynamique côté serveur. Donc, si vous avez un site dynamique – comme une boutique WooCommerce – vous ne devriez pas l’activer.
- Activer HTTPS – vous devez laisser cette case cochée car HTTPS rend votre site plus sécurisé.
Sur la dernière page, vous verrez un résumé de tous vos paramètres. Si tout semble bon, cliquez sur le bouton Ajouter un site !
Vous verrez à nouveau un terminal s’afficher. Mais comme avant, cela ne nécessite aucune saisie manuelle de votre part.
Et c’est tout! Vous avez maintenant un site WordPress fonctionnel hébergé sur votre propre droplet DigitalOcean !
Vous pouvez également gérer votre site à partir du tableau de bord SpinupWP, y compris une option pour configurer des sauvegardes WordPress automatisées et les envoyer vers le fournisseur de stockage de votre choix :
- AmazonS3
- Espaces DigitalOcean
- Stockage en nuage Google
N’importe qui peut-il héberger un site WordPress sur DigitalOcean ?
Après avoir parcouru ce processus d’installation, nous sommes assez confiants pour dire que n’importe qui peut le faire – vous n’avez pas besoin d’être un développeur WordPress ou administrateur système.
La seule chose sur laquelle vous garderez un œil est la maintenance quotidienne qui s’effectue via SpinupWP.
Il y a ici toutefois quelques points importants à noter :
Par exemple, bien que vous puissiez installer phpMyAdmin vous-même, il n’est pas installé par défaut. Cela signifie que vous devrez utiliser une application de bureau et SSH pour modifier votre base de données (bien que SpinupWP vous donne des instructions détaillées pour cela).
Au-delà de cela, vous devrez trouver un moyen de gérer vos comptes e-mails : Google G Suite ou un autre service de type Zoho Mail propose un hébergement d’e-mails gratuit pour quelques euros par mois.
Mais pour le moment, nous pouvons dire que, si vous êtes intéressé par un tutoriel vous expliquant comment héberger des sites WordPress sur DigitalOcean par vous-même, vous devriez essayer cette méthode qui facilite grandement la tâche.
Plus de guides sur l'hébergement Web

Restez à la pointe avec les meilleurs frameworks Web

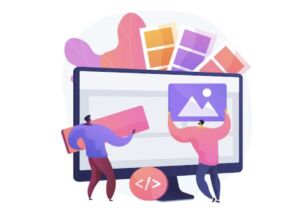
Pourquoi créer votre site avec un CMS ? Avantages & Limites

Les indispensables lors de la création d’un site internet