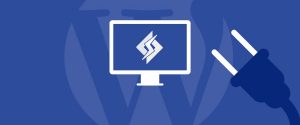Comment vider le cache de WordPress via différents plugins
- Damien Tremblay
- 23 juin 2021
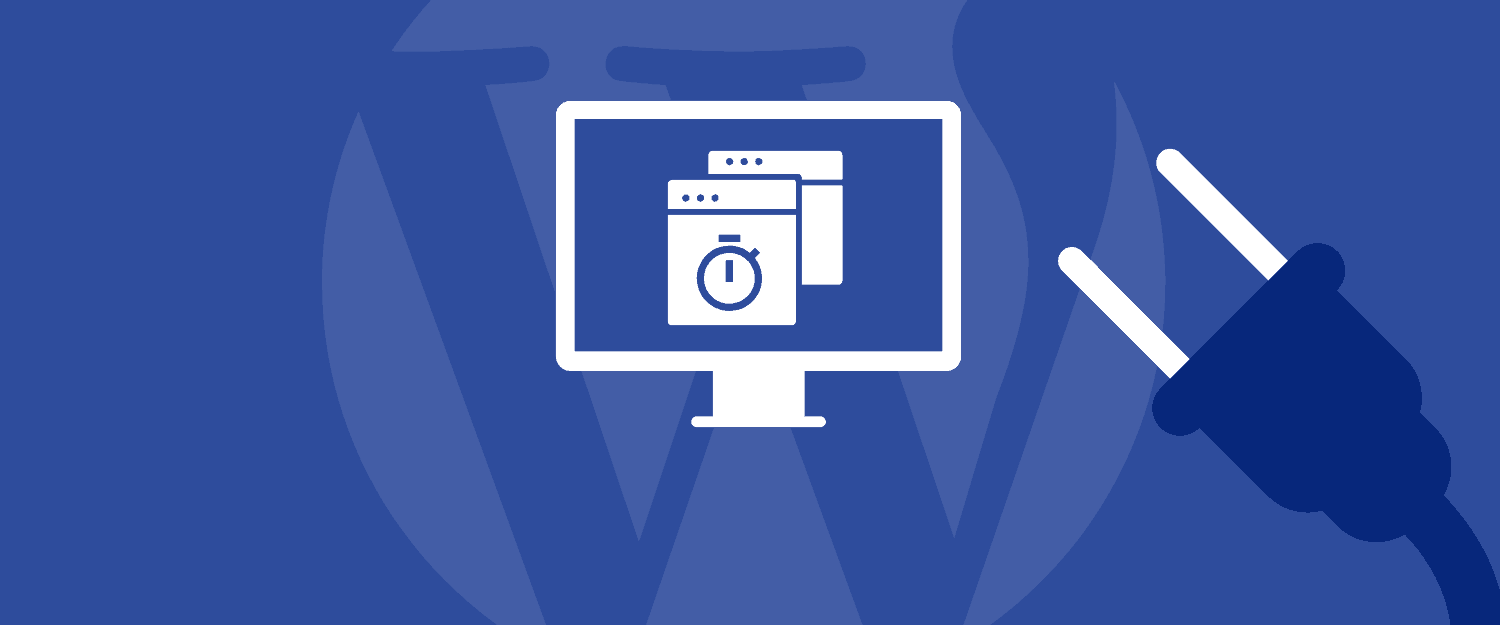
Vous avez fait des mises à jour importantes sur votre site web, mais elles ne s’affichent pas en temps réel ?
Avant de paniquer, laissez-nous vous dire que la solution est probablement simple ! Vous devez simplement vider le cache de votre site WordPress et le cache du navigateur afin de voir ces nouvelles modifications apparaitre sur votre site.
Dans ce guide, vous apprendrez ce qu’est le cache et pourquoi vous pouvez avoir besoin de vider votre cache WordPress quand vous effectuez des modification sur une page.
Nous couvrons également plusieurs tutoriels pour vous montrer comment vider le cache de WordPress à l’aide des plugins de mise en cache les plus utilisés, comment effacer les informations mises en cache par votre hébergeur, et comment effacer les données de navigation de votre navigateur Web.
Qu'est-ce que la mise en cache ? Comment les informations mises en cache sont stockées
Les systèmes de mise en cache enregistrent et stockent une version statique de votre site web WordPress.
Grâce à ce processus, WordPress n’a plus besoin d’exécuter des scripts PHP lourds et peut charger vos pages web plus rapidement. Cela augmente la vitesse globale du site et améliore l’expérience de l’utilisateur, ce qui a également un impact sur le référencement !
En tant que propriétaire de site Web, vous disposez de plusieurs moyens pour stocker une version en cache de votre site WordPress. La mise en cache côté client, ou mise en cache du navigateur, stocke les pages HTML sur l’ordinateur de l’utilisateur. Cela signifie que lorsque cet utilisateur visite votre site, la version en cache est chargée à partir de son ordinateur local.
La mise en cache côté serveur stocke les pages HTML statiques sur le disque dur ou la mémoire vive du serveur du site Web. Il s’agit généralement d’une méthode utilisée pour les sites Web dits lourds comportant plusieurs bases de données.
Entre les deux options, la mise en cache par le navigateur est la plus rapide, bien que la mise en cache côté serveur reste une option supérieure à l’absence totale de mise en cache ! Le mieux est selon nous un combo mise en cache serveur et via plugin comme avec Litespeed web server et LSCache.

Pourquoi vous pourriez avoir besoin d'effacer les données mises en cache
La raison pour laquelle nous utilisons la mise en cache du site Web est qu’elle offre une expérience optimale aux visiteurs. En envoyant une copie statique sauvegardée du site, votre site Web peut se charger beaucoup plus rapidement avec chaque nouveau visiteur.
Bien que la mise en cache soit censée s’effacer ou se purger à la seconde où du contenu change sur votre site WordPress, ce n’est pas toujours le cas. Parfois, vous devez prendre les choses en main et opérer une purge manuelle ou bien régler votre plugin WP.
Lorsque vous apportez de nouvelles modifications à votre site Web, elles ne se reflètent pas toujours immédiatement en temps réel – c’est à cause de la version en cache stockée sur les serveurs de votre hébergeur WordPress comme expliqué ici.
Cela signifie que lorsque vous apportez des modifications à un page existante, que vous publiez du nouveau contenu ou que des modifications sont apportées aux plugins, aux thèmes ou à votre base de données, vous devrez peut-être vider manuellement votre cache afin que les visiteurs puissent accéder à la version la plus récente de votre site WordPress.
Que signifie "Purger du cache" ?
Purger, supprimer, vider, effacer votre cache sont 4 expressions différentes utilisées pour expliquer le même concept.
Vous éliminez les informations que votre navigateur ou votre serveur a conservées sur votre site WordPress, y compris les images, les fichiers et les pages en cache. Cela signifie que la prochaine fois que vous allez charger votre site Web, votre navigateur va extraire de nouvelles informations depuis le serveur du site Web.
Il est important de comprendre que cela signifie que vous devrez probablement saisir à nouveau tous les identifiants enregistrés associés à votre compte WordPress.
Après avoir purgé tout le cache, vous remarquerez probablement un changement dans la vitesse de chargement des pages. Votre vitesse de chargement devrait revenir à la normale une fois que votre solution de mise en cache aura mis en cache la nouvelle version de votre site Web, à condition qu’elle soit optimisée.
Comment vider le cache de WordPress à l'aide d'un plugin de cache pour WordPress ?
Les plugins de mise en cache de WordPress sont l’option la plus facile à mettre en œuvre pour profiter pleinement de la mise en cache du navigateur.
Du point de vue de la gestion de votre site, ils constituent également la solution de mise en cache la plus simple pour vous permettre de vider les données du site en cache par vous-même, sans l’aide de votre service d’hébergement.
Vous trouverez ci-dessous des instructions étape par étape sur la façon de vider le cache dans WordPress sur certains de nos plugins de mise en cache favoris.
Effacer le cache de WordPress avec WP Rocket
Cliquez sur Paramètres > WP Rocket dans la barre de menu à gauche de l’écran. Une fois que vous êtes sur l’onglet Tableau de bord, cliquez sur le bouton Clear Cache.
Vous pouvez également passer la souris sur le bouton WP Rocket dans la barre d’administration de WordPress et cliquer sur le bouton Clear Cache.

Si vous souhaitez supprimer le cache d’un article de blog ou d’une page de site Web spécifique, vous pouvez cliquer sur les boutons Pages ou Articles dans la barre de menu de gauche, passer la souris sur le blog ou la page que vous souhaitez cibler et cliquer sur le lien vider le cache.
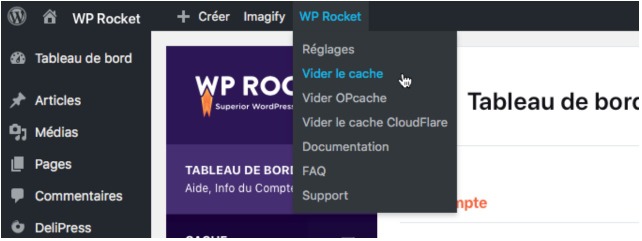
Ou, à partir de l’écran de l’éditeur de l’article ou de la page, dans le panneau de l’éditeur, appuyez sur le bouton Vider le cache juste au-dessus du lien Déplacer dans la corbeille dans la section Publier.

Effacer le cache de WordPress avec LSCache
LSCache est un de nos plugins favoris car il permet de tirer le meilleur du combo Litespeed Web Server qui est utilisé par certains de nos hébergeurs favoris.
LSCache est le plugin Litespeed qui vous permet de régler la façon dont vous aller purger le cache Litespeed via le menu Cache > Purger comme ceci :

Vous avez par ailleurs la possibilité de régler comment le plugin purge le cache à chaque mise à jour effectuée :

Effacer le cache de WordPress avec le plugin W3 Total Cache
W3 Total Cache est un choix populaire et efficace pour mettre en cache les informations de votre site Web.
Si vous utilisez le plugin W3 Total Cache, pour purger votre cache, allez dans le menu Performance et localisez les paramètres du plugin.
Faites défiler la page vers le bas et prenez note des paramètres individuels de mise en cache. Lorsqu’ils sont activés, deux choix s’offrent à vous pour vider le cache de votre site WordPress :

Effacer le cache de WordPress avec WP Fastest Cache
WP Fastest Cache est un autre plugin qui est facile à configurer et à utiliser lorsque vous voulez vider le cache d’un site WordPress. En fait, c’est le favori de nombreux utilisateurs de WordPress en raison de sa simplicité et de sa convivialité.
Lorsque vous utilisez WP Fastest Cache, pour vider le cache, allez dans l’onglet Delete Cache.
Vous avez deux options :
- Supprimer le contenu mis en cache.
- Supprimer le contenu du cache ainsi que les fichiers CSS et JavaScript minifiés.
Vous pouvez également effectuer cette opération depuis n’importe quel endroit de WordPress.
Développez simplement le menu « Clear Cache » dans la barre d’outils d’administration et vous verrez les options disponibles :

Effacer le cache de WordPress avec le plugin WP Super Cache
WP Super Cache est l’un des plugins les moins complexes, ce qui signifie simplement que vous aurez moins de contrôle sur les données mises en cache qui peuvent être effacées. Néanmoins, il est très facile à exécuter !
Cliquez sur Paramètres > WP Super Cache dans la barre de menu à gauche de l’écran. Une fois que vous êtes dans les paramètres de WP Super Cache, il y a trois endroits où vous pouvez supprimer votre cache : l’onglet Easy, l’onglet Contents, ou la barre d’outils d’administration.
Cliquez sur le bouton Supprimer le cache, et vos pages HTML enregistrées seront effacées.