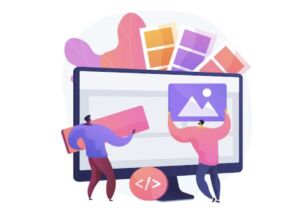Comment utiliser un client FTP ? Exemple avec Filezilla
- Damien Tremblay
- 11 novembre 2020
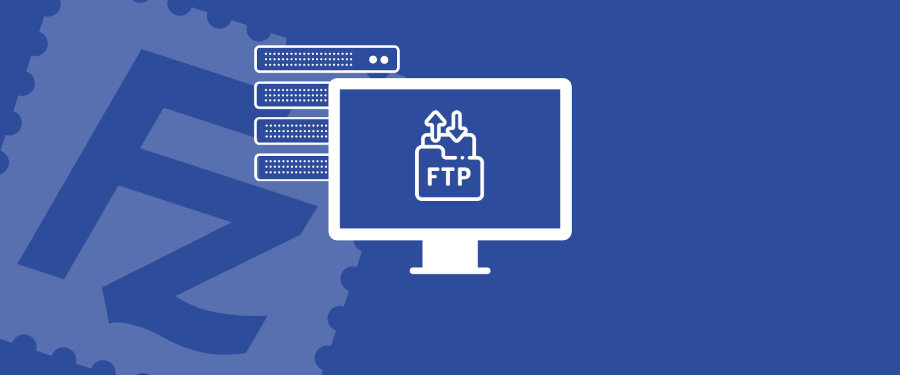
Après vous être inscrit auprès d’un fournisseur d’hébergement web, vous devrez migrer votre site Web sur le serveur Web du fournisseur en question. Une fois uploadé sur le serveur, votre site sera accessible par n’importe qui, partout dans le monde.
La méthode la plus courante pour la mise à jour des sites Web est de charger les fichiers à l’aide du protocole FTP, qui signifie File Transfer Protocol (protocole de transfert de fichiers).
C’est le protocole standard pour transférer des fichiers d’un ordinateur à un autre. Pour utiliser FTP, vous avez besoin d’un client FTP, qui n’est autre qu’un logiciel qui vous permet de transférer des fichiers d’un ordinateur à un autre (dans ce cas, de votre ordinateur vers le serveur du fournisseur d’hébergement).
Pour votre client FTP, vous pouvez télécharger gratuitement FileZilla qui est une option populaire dans l’industrie. Une autre option est Coffee Cup Direct FTP, qui inclut un éditeur HTML complet vous permettant de modifier les fichiers HTML, CSS, JavaScript et PHP directement sur le serveur. Nous nous attarderons sur le cas FileZilla dans cet article.

Configuration de votre connexion FTP
Une fois que vous avez téléchargé et installé un client FTP, vous pouvez configurer une connexion pour votre site Web. Dans FileZilla, vous le faites via le gestionnaire de sites comme suit :
- Cliquez sur l’icône « Gestionnaire de Sites » (Fichier > Gestionnaire de Sites)
- Cliquez sur « Nouveau site » (un nouveau site apparaîtra)
- Donnez un nom au nouveau site (le nom de votre site Web)
- Dans le volet de droite (Détails du site), entrez votre nom de serveur, votre nom d’utilisateur, votre mot de passe et tout autre détail que votre hébergeur vous a fourni.
- Allez dans la barre supérieur, cliquez sur Edition > Paramètres > Interface > Cochez « Ne pas sauvegarder les mots de passe »
Notez que ces étapes peuvent varier légèrement d’un client FTP à l’autre, mais la plupart ont une méthode similaire pour configurer de nouvelles connexions.
1. Cliquez sur l’icône « Gestionnaire de Sites »
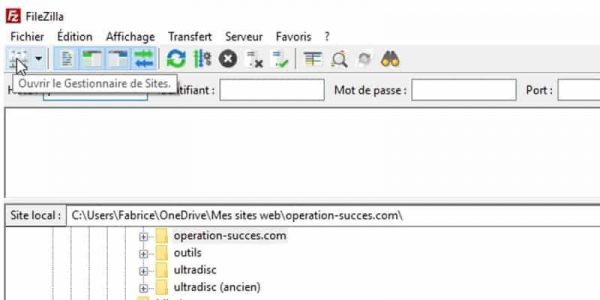
2. Cliquez sur « Nouveau site »

3. Donnez un nom au nouveau site (ici : TestTFP)

4. Entrez votre nom de serveur, votre nom d’utilisateur, votre mot de passe et tout autre détail que votre hébergeur vous a fourni
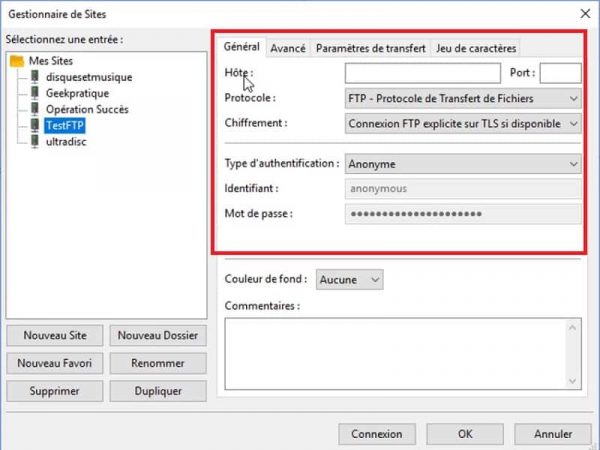
5. Dans la barre supérieur, cliquez sur Edition > Paramètres > Interface > Cochez « Ne pas sauvegarder les mots de passe »

Connexion à votre site Web
Les étapes ci-dessus configurent simplement votre client FTP pour qu’il se souvienne des détails de votre site afin que vous n’ayez pas à entrer ces détails à chaque fois que vous avez besoin de mettre à jour votre site Web ou de vous connecter à votre serveur.
Vous remarquerez à l’étape 5 que nous avons sélectionné l’option « Ne pas sauvegarder les mots de passe ».
Pour des raisons de sécurité, vous ne devriez pas laisser le programme se souvenir de votre mot de passe et devriez le saisir chaque fois que vous vous connectez. Imaginez ce qui pourrait arriver à votre site Web si votre ordinateur était volé.
Pour vous connecter à votre site Web :
- Ouvrez le Gestionnaire de site (Fichier > Gestionnaire de Sites)
- Sélectionnez votre site Web en cliquant dessus
- Cliquez sur Connexion
Téléchargement de vos fichiers
Une fois connecté à votre site Web, vous verrez votre lecteur local dans le volet de gauche et votre site Web distant dans le volet de droite. La première fois que vous vous connectez, vous devrez télécharger l’ensemble de votre site Web dans l’un des répertoires du site distant.
Dans la plupart des cas, c’est tout ce que vous aurez à faire. Votre site Web apparaîtra dès que vous taperez son URL dans la barre d’adresse de votre navigateur.
Certains fournisseurs d’hébergement Web peuvent vous demander d’effectuer une autre étape avant que les changements ne soient effectués. Par exemple, ils peuvent vous demander d’exécuter une procédure de réplication via leur panneau de contrôle en ligne afin de fournir une couche supplémentaire de sécurité à votre site Web. Ce serait notamment le cas si le serveur FTP était sur un ordinateur différent de votre site Web physique.
Si vous souhaitez utiliser FTP et Duplicator pour déplacer vos fichiers et votre site sur un nouveau compte d’hébergement ou vers un nouvel hébergeur web, suivez ce tutoriel de migration complet.