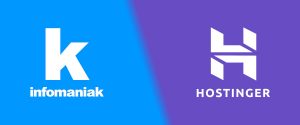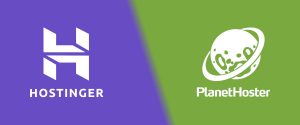Comment installer WordPress chez Hostinger – Installation automatique et manuelle
- Damien Tremblay
- 7 juillet 2021
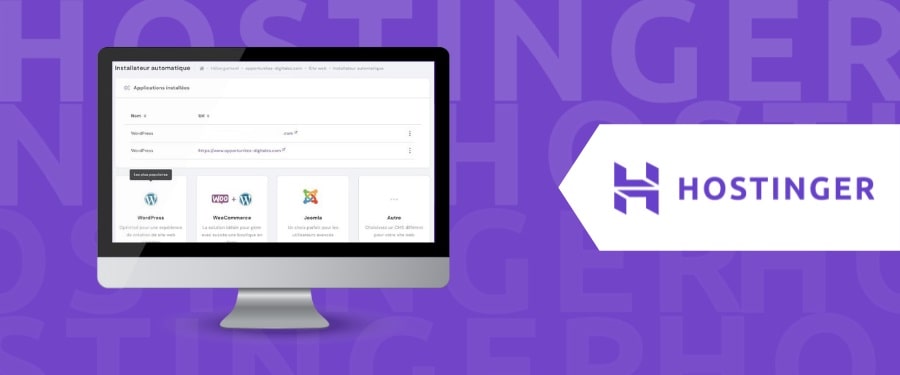
Installer WordPress sur un compte d’hébergement Hostinger est un jeu d’enfant : vous pouvez le faire via l’option Installateur Automatique depuis votre hPanel ou en manuel. Vous trouverez dans cet article un guide étape par étape pour les 2 options.
L’option suggérée pour l’installation de WordPress est l’installateur automatique de Hostinger qui simplifie grandement le procédé. Vous pouvez installer WordPress en quelques clics grâce à l’option Hostinger Auto Installer.
Si vous rencontrez un problème lors du processus d’installation automatique, vous pouvez essayer l’installation manuelle de WordPress sur votre compte Hostinger. Voici un guide étape par étape pour les deux procédés d’installation.
Comment installer WordPress avec le programme d'installation automatique de Hostinger ?
Voici les étapes à suivre pour utiliser l’option Hostinger Installateur Automatique pour l’installation de votre compte d’hébergement WordPress.
- Connectez-vous à votre compte Hostinger.
- Cliquez sur l’option « Hébergement » dans le menu supérieur.
- Trouvez votre domaine (où vous voulez installer WordPress) et cliquez sur le bouton Gérer.
- Allez dans la section Site Web.
- Maintenant, cliquez sur l’option Installateur Automatique.
- Sélectionnez l’option WordPress dans la liste des CMS disponibles.
- Insérez les détails du blog/site
Url du domaine.
Écraser les fichiers existants.
Email de l’administrateur.
Titre du site.
Version de WordPress.
Langue.
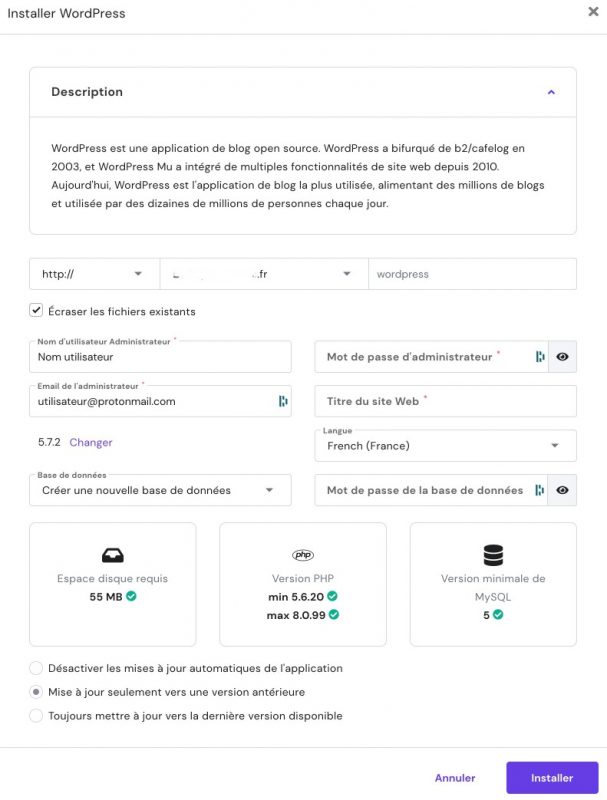
Formulaire à remplir pour installer WP
Appuyez sur le bouton Installer et attendez la fin du processus.
Le processus d’installation prend un certain temps. Une fois l’installation terminée, l’URL de votre domaine affiche la page d’accueil de WordPress. C’est une option rapide, sûre et recommandée par Hostinger.
Aussi, si vous ne trouvez aucun changement sur l’URL de votre domaine après l’installation. Cela peut être dû à un problème de cache. Pour résoudre ce problème, vous pouvez essayer de nettoyer le cache du navigateur ou d’ouvrir l’URL dans un autre navigateur ou en mode incognito.
Installation manuelle de WordPress chez Hostinger
C’est la deuxième option pour l’installation de WordPress chez Hostinger. Vous pouvez essayer de suivre les étapes manuelles suivantes pour installer WordPress sur Hostinger, si vous avez rencontré un problème dans le processus d’installation automatique. Ces étapes fonctionnent aussi chez d’autres hébergeurs.
- Connectez-vous à votre compte Hostinger.
- Cliquez sur « hébergement » dans le menu supérieur.
- Ajouter votre domaine (où vous voulez installer WordPress) et cliquez sur le bouton « Gérer ».
- Créer une base de données
- Allez dans la section Bases de données et cliquez sur Bases de données MySQL.
- Remplissez le nom de la base de données MySQL, le nom d’utilisateur de la base de données et le mot de passe de l’utilisateur.
- Copiez le nom de la base de données, le nom de l’utilisateur de la base de données et le mot de passe de l’utilisateur dans un fichier séparé (il sera utilisé dans l’étape d’installation de WordPress).
- Appuyez sur le bouton Créer et confirmez que la base de données a été créée avec succès.
- Maintenant, téléchargez la dernière version de WordPress via leur site officiel wordpress.org.
- Extrayez le fichier téléchargé et allez dans le dossier wordpress, où vous trouverez tous les fichiers et dossiers.
- Ensuite, sélectionnez tous les fichiers et créez un fichier ZIP.
- Allez dans la section Fichiers et cliquez sur « Gestionnaire de fichiers ».
- Ouvrez le répertoire public_html.
- Dans le coin droit du menu supérieur, sélectionnez « Télécharger des fichiers » et téléchargez le fichier ZIP.
- Sélectionnez le fichier ZIP téléchargé et appliquez l’option d’extraction par clic droit.
- Maintenant, rendez-vous sur l’URL du domaine et suivez les étapes d’installation de WordPress.
- Supprimez le fichier ZIP sur le serveur, une fois le processus terminé.
Vous venez d’installer WordPress de façon manuelle !
Nous espérons que le procédé d’installation automatique et d’installation manuelle de WordPress de Hostinger vous a été utile. Si vous avez des questions ou rencontrez des soucis dans les étapes d’installation, vous pouvez les poser dans la section commentaire.
Plus de guides Hostinger

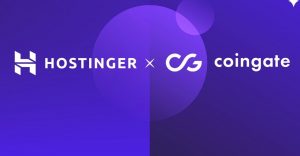
Hostinger propose désormais le paiement en cryptomonnaie via CoinGate