Comment installer WordPress : le guide complet d’installation de WordPress
- Damien Tremblay
- 1 juillet 2021

Vous êtes prêt à tirer pleinement parti de la plate-forme WordPress pour alimenter votre site Web. Mais vous rencontrez un problème. Vous ne savez pas quoi faire ni par où commencer pour installer WordPress.
Dans le guide complet, vous apprendrez tout ce dont vous avez besoin pour installer WordPress sur votre serveur Web ou en local sur votre PC. Nous vous montrerons comment installer WordPress à l’aide d’un programme d’installation en un clic, puis comment le faire manuellement. À la fin de ce tutoriel, installer le logiciel WordPress, n’aura plus de secret pour vous. En d’autres termes, vous apprendrez :
- Comment installer WordPress à l’aide d’un programme d’installation en un clic.
- Comment installer WordPress avec Softaculous
- Comment installer WordPress avec Fantastico
- Comment installer WordPress manuellement
- Comment installer WordPress sur votre ordinateur
- Comment installer WordPress avec nos hébergeurs favoris
Rentrons sans plus attendre dans le vif du sujet.
Comment installer WordPress à l'aide d'un programme d'installation en un clic ?
Les installateurs de scripts tels que Softaculous, Fantastico, ou autres installeurs proposés par les hébergeurs spécialistes de WordPress, rendent l’installation du CMS #1 du marché super facile. Tout ce que vous avez à faire est de cliquer sur un bouton ici, de suivre les étapes décrites et votre travail est terminé.
Dans ce tutoriel, nous allons couvrir les principaux installateurs de script que nous venons de mentionner. Commençons par le plus connu sur le marché, Softaculous qui est disponible sur tout bon panneau cPanel.

Softaculous est un des installeurs les plus populaires !
Comment installer WordPress avec Softaculous
Les points forts de Softaculous? Pour commencer, il est facile à utiliser et est supporté par un certain nombre d’hébergeurs qui fournissent un cPanel comme O2Switch (testé par notre équipe ici) ou PlanetHoster (test sur cette page). Pour faire simple ici, depuis votre panneau cPanel, il va vous falloir :
- Lancez Softaculous à partir de votre panneau de contrôle
- Trouvez WordPress et sélectionnez Installer
- Définissez vos paramètres, par exemple le domaine, le nom de la base de données, le répertoire WordPress, etc.
- Ajoutez les paramètres de la base de données et du site
- Configurez le compte administrateur
- Choisissez votre langue
- Sélectionnez vos plugins (ou non, possible de les installer plus tard)
- Configurer les options avancées, c’est-à-dire les notifications et les mises à jour automatiques.
- Profitez de votre tout nouveau site WordPress
- Attention à bien utiliser des mots de passes complexes et à les noter pour pouvoir vous connecter à votre site. !
Comment installer WordPress avec Fantastico
Fantastico rend l’installation de WordPress incroyablement facile. Facile, dites-vous ? C’est exact, vous pouvez installer un nouveau site WordPress en cinq étapes simples.
Tout d’abord, connectez-vous à votre panneau de contrôle et localisez l’icône Fantastico (ou Fantastico Deluxe en fonction de votre plan) :
- Cliquez sur l’icône pour lancer le tableau de bord Fantastico.
- Dans le menu de gauche, vous devriez voir apparaitre WordPress sous la section Blogs.
- Choisissez WordPress et cliquez sur le lien Nouvelle installation dans l’écran d’information de WordPress qui apparaît :
- L’étape suivante consiste à saisir divers détails tels que votre domaine, votre nom d’utilisateur, votre mot de passe, le titre de votre site, etc.
- Ensuite, cliquez sur le bouton Installer WordPress, qui devrait vous conduire à une page de confirmation.
- Cliquez sur le bouton Finish Installation pour terminer l’installation.
Profitez de votre nouveau site WordPress.

Comment installer WordPress manuellement
Le processus est assez facile pour installer WordPress en local. Cela se passe comme ceci :
Téléchargez WordPress depuis WordPress.org
- Connectez-vous à votre cPanel et créez une base de données WordPress en utilisant l’icône Bases de données MySQL qui se trouve sous l’onglet bases de données. Assurez-vous d’utiliser un mot de passe complexe !
- Créez et ajoutez au moins un utilisateur à la base de données (vous aurez besoin de cette information pour créer le fichier wp-config.php).
- Téléchargez WordPress dans votre dossier public_html ou racine en utilisant un logiciel FTP comme Filezilla ou un gestionnaire de fichiers.
- Extrayez l’archive WordPress.zip directement dans votre dossier public_html. Vos fichiers WordPress doivent se trouver dans le dossier public_html ou le dossier racine et non dans le dossier WordPress extrait. Sinon, vous devrez taper votredomaine.com/wordpress/ pour charger votre site WordPress.
- Déplacez donc tous les fichiers du répertoire WordPress extrait vers le dossier public_html/root. Alternativement, vous pouvez ne pas déplacer les fichiers, assurez-vous simplement que votre domaine pointe vers le dossier WordPress extrait.
- Maintenant, naviguez vers l’URL de votre site pour lancer le processus d’installation.
Il vous sera demandé de créer un fichier wp-config.php. - Suivez la notification, remplissez les informations relatives à votre base de données, à savoir le nom de la base de données, le nom d’utilisateur, le mot de passe et l’hôte de la base de données (localhost par défaut), puis cliquez sur le bouton Soumettre.
- Cliquez sur Lancer l’installation pour déclencher l’installation
- Entrez les informations sur votre site dans la page suivante et cliquez sur le bouton Installer WordPress.
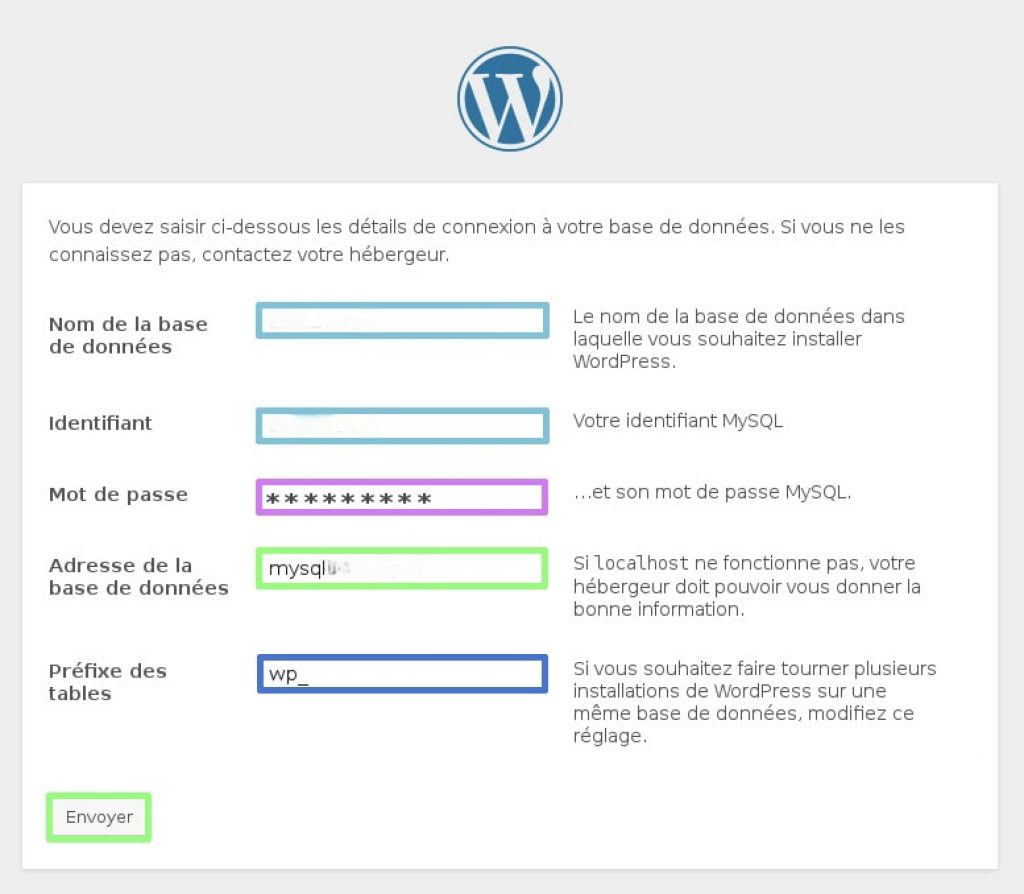
Comment installer WordPress sur votre ordinateur
Nous avons appris plus haut à installer WordPress sur votre serveur web. Que faire si vous avez besoin de créer un environnement de développement local où vous pouvez créer des sites, des thèmes et des plugins WordPress pour vos clients ou pour votre usage personnel ?
La section suivante est consacrée à vous montrer exactement comment installer WordPress sur votre PC ou Mac. Commençons par Windows.
Comment installer WordPress sur Windows avec le logiciel WampServer
Nous avons appris plus haut à installer WordPress sur votre serveur web. Que faire si vous avez besoin de créer un environnement de développement local où vous pouvez créer des sites, des thèmes et des plugins WordPress pour vos clients ou pour votre usage personnel ?
La section suivante est consacrée à vous montrer exactement comment installer WordPress sur votre PC ou Mac. Commençons par Windows.
Comment installer WordPress sur Windows avec le logiciel WAMP
Pour cette sous-section, vous aurez besoin d’une nouvelle copie de WordPress et d’un logiciel appelé WampServer, qui est juste un acronyme pour Windows Apache MySQL PHP (ou Perl ou Python).
WampServer vous permet de créer un environnement de serveur local qui fournit toutes les ressources dont WordPress a besoin pour fonctionner.
Installer WAMP
L’installation de WampServer sur votre ordinateur Windows est assez simple. Tout ce que vous avez à faire est de double-cliquer sur le paquet d’installation et de suivre les instructions jusqu’à ce que vous voyez apparaitre Finish.
Ne modifiez aucun des paramètres par défaut, à savoir le répertoire d’installation, le SMTP et la messagerie. En outre, ajoutez une exception au pare-feu pour votre serveur HTTP Apache. Ceci vous sera demandé automatiquement, ne vous inquiétez pas ici. Lancez WampServer lorsque l’installation est terminée.
Vous voulez vous assurer que votre serveur est opérationnel avant de vous précipiter pour installer WordPress. Ceci est également facile. Cherchez l’icône WAMP dans votre barre des tâches. Il s’agit généralement d’un W majuscule. Comment savoir si votre WampServer fonctionne ?
Si l’icône est rouge, le serveur ne fonctionne pas et vous devrez redémarrer le serveur ou votre PC. Si l’icône est de couleur orange, le service MySQL est hors ligne ou en cours de démarrage. Attendez une minute et si l’icône ne devient pas verte, redémarrez le serveur. Si l’icône est verte, c’est bon, et vous devriez voir la page suivante lorsque vous entrez 127.0.0.1 ou localhost dans votre barre d’adresse :
Pour continuer, WordPress a besoin d’une base de données MySQL pour fonctionner. C’est là que sont stockées les informations concernant votre installation WordPress.

Créer une base de données
Voici comment procéder :
- Cliquez sur l’icône WAMP et choisissez phpMyAdmin. Cela va lancer un nouvel onglet appelé phpMyAdmin.
- Cliquez sur l’onglet Bases de données.
- Dans le champ Créer une base de données, saisissez le nom de la base de données que vous souhaitez utiliser et cliquez sur le bouton Créer.
- En cas de succès, fermez phpMyAdmin, et laissez-nous installer WordPress.
Installer WordPress
Extrayez votre archive ZIP de WordPress vers c:\WAMP\www. A l’intérieur de c:\WAMP\www, vous devriez trouver un nouveau dossier WordPress. Votre plateforme WordPress sera accessible via http://localhost/wordpress dans votre navigateur.
L’installation de WordPress à partir de ce point consiste à créer un fichier de configuration (wp-config.php) et à entrer les détails pertinents. Ouvrez http://localhost/wordpress dans votre navigateur par défaut et cliquez sur le bouton Créer un fichier de configuration. Cliquez sur Let’s Go sur la page suivante.
Sur l’écran suivant, remplissez les détails requis, à savoir le nom de la base de données, le nom d’utilisateur, le mot de passe, l’hôte de la base de données et le préfixe de la table.
Utilisez root comme nom d’utilisateur et laissez le champ du mot de passe vide. L’hôte de la base de données est localhost par défaut, ne le changez donc pas. Cliquez sur le bouton Soumettre. Si vous obtenez le message suivant, votre connexion à la base de données a réussi :
Si vous obtenez un message d’erreur établissant la connexion à la base de données, vérifiez où vous vous êtes trompé et apportez des modifications. Cliquez sur le bouton Exécuter cette installation et saisissez les détails de votre site sur la page suivante. Une fois les informations en place, cliquez sur le bouton Installer WordPress, et c’est tout !
Connectez-vous à votre installation locale de WordPress en vous rendant sur http://localhost/wordpress/wp-admin et profitez-en !

Installer WordPress sur Mac en local avec MAMP
Tout comme l’installation de WordPress sur Windows, il est simple d’installer WordPress sur votre Mac. Le processus est simple, il suffit d’installer MAMP – l’équivalent Mac de WAMP – et de le suivre avec WordPress.
Installer MAMP
Comme vous pouvez le deviner, MAMP est l’abréviation de Mac, Apache le serveur, MySQL l’outil de gestion de base de données et PHP (Perl ou Python) le langage de programmation.
Téléchargez MAMP sur leur site Web (il s’agit d’un logiciel libre) et installez le programme en le faisant glisser dans votre dossier d’applications. Lorsque MAMP est installé, vous devez ajuster les paramètres par défaut. C’est un travail facile.
Ouvrez MAMP
- Cliquez sur le bouton Préférences pour lancer un deuxième écran.
- Cliquez sur l’onglet Ports et définissez 80 et 3306 pour vos ports Apache et MySQL dans cet ordre.
- Définissez la dernière version de PHP via l’onglet PHP.
- Créez une base de données WordPress
Bien sûr, nous aurons besoin d’une base de données pour que votre installation de WordPress soit opérationnelle. Ne vous inquiétez pas, la création de bases de données est facile. Voici le principe :
Démarrez MAMP
- Cliquez sur le bouton Start Server
- Cliquez sur phpMyAdmin dans l’écran de bienvenue qui s’ouvre.
- Sur la page suivante, cliquez sur l’onglet Base de données et dans le champ Créer une base de données, entrez le nom de la base de données que vous souhaitez.
- Cliquez sur le bouton Créer
Votre base de données est maintenant prête pour votre installation de WordPress.
Installer WordPress
Téléchargez toujours votre paquetage WordPress depuis WordPress.org.
Une fois téléchargé, extrayez le dossier, ouvrez-le et faites glisser son contenu dans Applications/MAMP/htdocs. Renommez le fichier wp-config-sample.php en wp-config.php et ouvrez-le. Faites défiler vers le bas jusqu’à ce que vous voyiez les lignes suivantes :
1 – //** Paramètres MySQL – Vous pouvez obtenir ces informations auprès de votre hôte Web **//
2 – /** Le nom de la base de données pour WordPress */
3 – define(‘DB_NAME’, ‘database_name_here’) ;
4 – /** Nom d’utilisateur de la base de données MySQL */
5 – define(‘DB_USER’, ‘nom d’utilisateur_ici’) ;
6 – /** Mot de passe de la base de données MySQL */
7 – define(‘DB_PASSWORD’, ‘password_here’) ;
8 – /**Nom d’hôte MySQL */
9 – define(‘DB_HOST’, ‘localhost’) ;
Mettez à jour le fichier wp-config.php avec vos informations de base de données comme suit :
Entrez le nom de votre base de données où vous avez ‘database_name_here’.
Remplacez « username_here » et « password_here » par root
Ne touchez pas à ‘DB_HOST’, laissez-le tel quel sauf si vous savez ce que vous faites.
Sauvegardez les changements
Entrez http://localhost dans votre navigateur, et vous devriez voir le fameux écran d’installation de WordPress en cinq minutes. Entrez les détails de votre site et cliquez sur le bouton « Installer WordPress ». Profitez de votre toute nouvelle installation de WordPress.
Comment installer WordPress sur nos hébergeurs favoris
Voici un rapide tour d’horizon qui vous montre comment installer facilement WordPress chez nos hébergeurs favoris :
cPanel et Softaculous : O2Switch, LWS et PlanetHoster
Comme expliqué plus haut dans la partie dédiée à Softaculous, O2Switch et PlanetHoster sont des hébergeurs qui utilisent le panneau cPanel dans lequel Softaculous est disponible gratuitement pour leurs clients.
Hostinger et son hPanel
Hostinger utilise un panneau développé par leur soins nommé hPanel qui ressemble en partie à ce que cPanel peut offrir. Pour installer WordPress sur Hostinger, rien de plus simple en passant par leur installateur automatique :

Infomaniak et leur installateur
Infomaniak utilisent eux aussi un panneau développé par leur soins. Pour installer WordPress sur Infomaniak, rien de plus simple en passant par leur outil dédié. De nombreuses applications web sont disponibles :
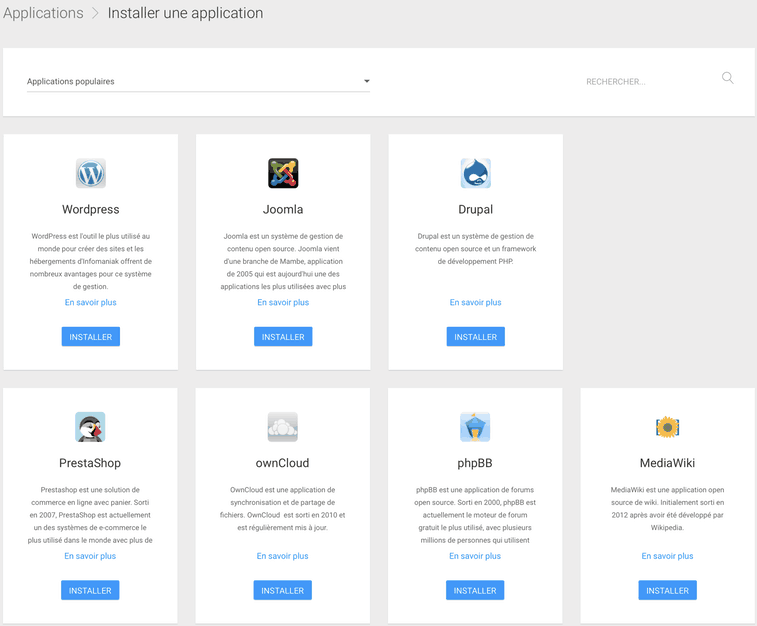
Plus de guides WordPress


Comment protéger votre site WordPress contre les attaques de pirates informatiques ?

Comment protéger votre site WordPress contre les attaques de type « Brute Force » ?








