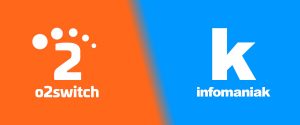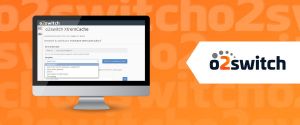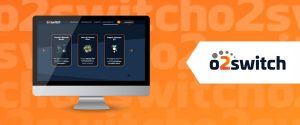Comment restaurer les fichiers de votre site web en utilisant la fonction JetBackup dans O2Switch cPanel
- Damien Tremblay
- 7 juillet 2021

Sauvegarder régulièrement les fichiers et bases de données de votre/vos site(s) est une nécessité absolue. Imaginez que vous apportiez des modifications au code de votre site Web et que vous découvriez soudainement que vous l’avez endommagé de manière irréversible.
Vous vous connectez un jour et vous constatez que votre site a été compromis parce que vous avez manqué la publication d’un patch de sécurité pour une de vos extensions ou applications web.
Si votre site est hébergé chez o2Switch, vous êtes entre de bonnes mains (cf notre test complet), car ils fournissent à leurs clients un système de sauvegardes avancé nommé JetBackup que vous pouvez utiliser facilement et que vous trouverez dans leur cPanel à tout moment.
Dans ce tutoriel, nous allons parler de la fonction » Sauvegarde de fichiers » de l’outil » JetBackup » qui vous permet de restaurer une version précédente des fichiers de votre site Web.
Introduction à JetBackup
Pour commencer, sachez que l’outil ne permet pas de programmer ou lancer de nouvelles sauvegarde de vos sites. Il met simplement à disposition les sauvegardes qui sont déjà réalisées régulièrement par le système et vous propose de les télécharger ou les restaurer directement sur votre hébergement.
Ici vous devez vous connecter à votre compte cPanel o2Switch. Ces identifiants devraient vous avoir été communiqué après inscription par email.
Une fois connecté au cPanel, vous verrez apparaitre plusieurs sections différentes. Vous trouverez Jetbackup dans la section « Fichiers » tout en haut du panneau de configuration. (cf image à la une)
Pour restaurer votre site entier, vous devrez cliquer sur l’icône « File Backup », qui est située sous le groupe de fonctionnalités « JetBackup ».

Une fois que vous avez cliqué, vous serez redirigé vers une nouvelle section, qui contiendra un tableau avec toutes les sauvegardes de fichiers disponibles.
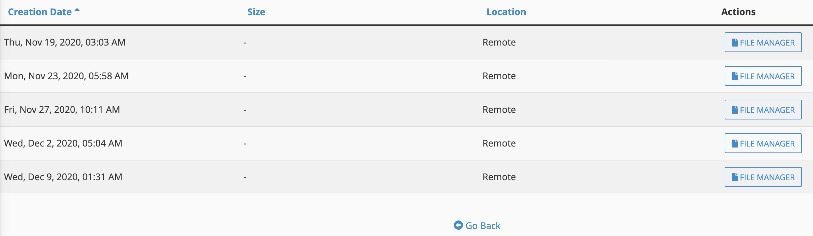
Restauration des fichiers du site Web
Comme mentionné ci-dessus, en arrivant sur la page « Sauvegarde de fichiers » (File backup), vous remarquerez une section tableau contenant toutes vos sauvegardes.
Passons en revue toutes les colonnes et expliquons le type d’informations qu’elles contiennent.
- Date de création – Cette colonne affiche la date à laquelle la sauvegarde a été créée.
- Taille – Cette colonne indique la taille des fichiers sauvegardés.
- Notes – Cette colonne contient les notes ajoutées à la sauvegarde, le cas échéant. Pour ajouter une note, il suffit de cliquer sur l’étiquette « Cliquer pour ajouter une note… » sur la ligne correspondante.
- Emplacement – Cette colonne indique l’emplacement de la sauvegarde. Il peut être soit distant, soit local.
- Actions – Cette colonne contient les actions disponibles que vous pouvez effectuer avec la sauvegarde du fichier. Dans ce cas, il s’agit du bouton « Gestionnaire de fichiers », qui vous permet de répertorier les fichiers du compte d’une manière similaire au gestionnaire de fichiers actuel de cPanel.
Pour restaurer des fichiers à partir d’une sauvegarde spécifique, veuillez cliquer sur le bouton « Gestionnaire de fichiers » correspondant. Comme mentionné ci-dessus, le fait de cliquer sur le « Gestionnaire de fichiers » vous redirigera vers une page qui ressemblera aux répertoires de votre compte d’hébergement.

En haut, vous verrez l’étiquette « Backup Files ». En dessous, vous verrez le « Current Path : » qui vous montrera le répertoire « /backup-root/ », car c’est là que se trouvent vos sauvegardes ! Dans le coin supérieur droit, vous verrez une case à cocher « Show Hidden Files », que vous pouvez cocher si vous voulez restaurer des fichiers cachés, tels que le fichier « .htaccess ».
En dessous, vous trouverez une section tableau qui contient vos fichiers. Passons en revue toutes les colonnes et ce qu’elles représentent.
- Nom du fichier – Cette colonne indique le nom du répertoire ou du fichier qui a été sauvegardé. Elle contient également des cases à cocher qui servent à sélectionner le répertoire ou le fichier que vous souhaitez restaurer. Plusieurs cases à cocher peuvent être sélectionnées en même temps.
- Taille – Cette colonne indique la taille du répertoire ou du fichier sauvegardé.
- Type – Cette colonne indique le type du fichier. Il peut s’agir d’un répertoire, d’un fichier ou d’un lien.
- Créé – Cette colonne affiche la date à laquelle la sauvegarde a été créée.
Une fois que vous avez sélectionné le fichier que vous voulez restaurer, les deux boutons en bas deviennent actifs. Le bouton « Restore Selected » vous permettra de lancer le processus de restauration, tandis que le bouton « Clear Selections » décochera toutes les cases à cocher.
Pour les besoins de ce tutoriel, nous avons sélectionné le dossier public_html, qui contiendra les fichiers du nom de domaine principal du compte. Une fois que le bouton « Restore Selected » est pressé, un autre bouton se présente en dessous – le bouton « Add to Restore Queue ».
Pour aller de l’avant avec la restauration de la sauvegarde, veuillez appuyer sur le bouton « Add to Restore Queue ». Vous pouvez également cliquer sur le lien « Annuler » pour annuler le processus.
Après avoir lancé la restauration du fichier, veuillez porter votre attention sur le côté droit de la page. Vous verrez la section « Restaurations ». En dessous, vous verrez une icône de roue dentée tournante et un message « Restauration en cours ». Cela indique le début du processus de restauration pour le fichier, le dossier ou le lien sélectionné.
Notez que vous n’avez pas besoin de surveiller le processus de restauration, sauf s’il implique un travail sur les fichiers, dossiers ou liens que vous êtes en train de restaurer.
Si nécessaire, vous pouvez vérifier la progression dans la fonction « Queue » située sous la section « JetBackup » du cPanel.
En cliquant sur l’icône « File d’attente », vous serez redirigé vers une page qui comporte une autre section tableau remplie de vos restaurations de fichiers les plus récentes.

Passons en revue toutes les colonnes de cette section du tableau.
- Type – Cette colonne indique le type de restauration. Il peut s’agir de fichiers, de bases de données ou de courriers électroniques. Pour une restauration totale du site, il vous faudra bien entendu tout restaurer.
- Date – Cette colonne indique la date à laquelle le processus de restauration a été lancé.
- Target – Cette colonne indique le nom du compte sur lequel la restauration est en cours de traitement.
- Statut – C’est la colonne que vous devriez être le plus impatient de voir ! Elle affichera le statut « Terminé », « Échec » ou « En cours ».
- Action – Cette colonne sera vide si le processus s’est achevé avec succès ou s’il est toujours en cours.
Lorsque vous remarquez le message « Completed » (terminé) sous la colonne « Status », cela signifie que la restauration du fichier est terminée et que vous pouvez maintenant tester votre site Web.
Conclusion
Le processus de restauration de vos fichiers en utilisant la fonction « File Backup » du service JetBackup dans cPanel est vraiment simple. Nous apprécions le fait que l’hébergeur clermontois est intégré cet outil à leurs cPanel sachant qu’une licence de base coute à peu près le meme prix mensuel que l’offre unique de cet hébergeur !
Nous espérons que nos instructions étaient suffisamment claires et vous ont aidé à effectuer le processus de restauration avec facilité.
Si vous n’êtes pas sûr de pouvoir le faire vous-même, vous pouvez toujours demander de l’aide à l’équipe d’assistance technique o2Switch en soumettant un ticket depuis votre espace client. Dans le ticket, veuillez inclure le site Web ou les fichiers, répertoires ou liens spécifiques que vous souhaitez restaurer, ainsi que la date à partir de laquelle vous souhaitez les restaurer.
Nous vous renvoyons vers leur base de connaissances pour en savoir plus.
Plus de guides sur o2Switch

Créer facilement des sous comptes cPanel et compartimenter ses sites avec o2Switch