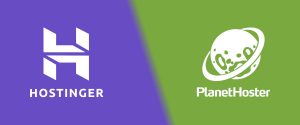Comment effectuer et gérer des sauvegardes chez PlanetHoster ?
- Damien Tremblay
- 4 août 2021
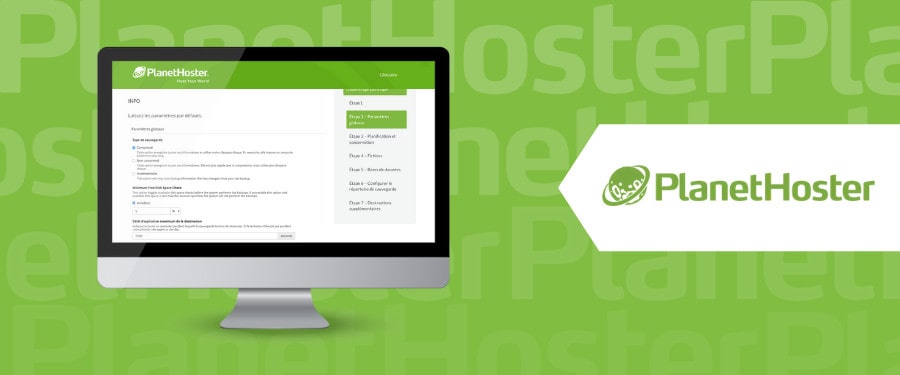
PlanetHoster est une plateforme qui propose des services d’hébergement web avec des multi-sites isolés à 100 %.
Dans cet article, nous abordons le sujet des sauvegardes chez PlanetHoster à travers la présentation du fonctionnement des sauvegardes et des restaurations sur leur plateforme d’hébergement. Si cet hébergeur vous intéresse, retrouvez notre critique complète sur la page suivante.
Importance des sauvegardes pour éviter les problèmes
La sauvegarde des données est importante pour plusieurs raisons.
En premier lieu, elle représente une mesure de sécurité au cas où vous endommagez ou égarez vos fichiers et répertoires. Il n’est en effet pas rare qu’un dysfonctionnement ou une mauvaise manipulation sur un serveur ou une installation provoque l’effacement de toutes les données.
Deuxièmement, un bon système de sauvegardes vous protège en cas de corruption des données.
Si vous utilisez le système de sauvegarde proposé par votre hébergeur, vous pouvez accéder à vos données depuis n’importe quel point d’accès internet et les restaurer facilement.
Il est aussi conseillé de mettre en place une couche additionnelle de sauvegardes pour vous protéger des défaillances potentielles de votre hébergeur. Les meilleurs plugins de sauvegardes pour WordPress vous permettent d’automatiser facilement vos backups et de les envoyer sur un compte de stockage distant !
Comment fonctionnent les sauvegardes chez PlanetHoster ?
Suivant la méthode et politique de sauvegarde de PlanetHoster, toutes les données sont sauvegardées de manière exhaustive au jour le jour sur une infrastructure externe.
Lesdites sauvegardes sont accessibles depuis votre cPanel, et vous avez la possibilité de consulter toutes celles qui ont été effectuées depuis les 20 derniers jours. Une singularité chez PlanetHoster est le niveau de sécurité et de redondance offert.
Deux infrastructures sont employées pour la sauvegarde :
- une infrastructure d’hébergement clé
- une infrastructure d’hébergement externe hautement protégée pour plus de redondance.
L’avantage est que même si un hacker arrive à accéder aux données disponibles sur l’infrastructure clé, il ne peut jamais atteindre les données de sauvegarde externes. Ici, ce n’est pas l’application de sauvegarde qui lance l’infrastructure de sauvegarde, mais c’est plutôt l’infrastructure qui lance l’application.
Dans la sphère francophone, PlanetHoster se distingue comme l’un des meilleurs hébergeurs web proposant des sauvegardes externes R1Soft, et ce, sans frais additionnels !
Les sauvegardes sur un serveur partagé The World
Après vous être connecté à votre espace client, orientez-vous vers l’onglet « Mes services« .
Dans la section « mon portefeuille« , vous verrez une boîte arborant une flèche à l’intérieur, près de chaque site. Cette boîte représente l’option « Sauvegarde ». Sélectionnez celle qui correspondant au site votre choix.
L'outil R1Soft est un outil de sauvegarde complet
Quatre différentes options vous sont proposées dans la fenêtre de de R1Soft :
- Navigation dans vos archives
- Navigation dans les bases de données
- Téléchargement de tous les fichiers exceptés les base de données
- Envoi vers un agent (option non fonctionnelle pour le moment)
Les points de restauration sont triés par date.
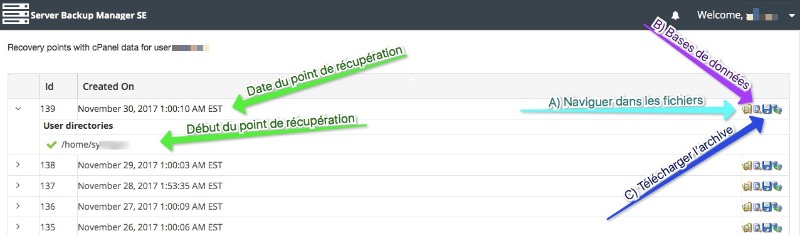
1 - Navigation dans les fichiers
Cette option vous permet de restaurer les bases de données que vous désirez. Vous ne pouvez cependant pas télécharger une base de données depuis R1soft.
- Faites afficher la liste des bases de données en cliquant sur la flèche située à gauche de Databases.
- Cochez les bases de données qui vous intéressent.
- Cliquez sur Restore Selected pour restaurer les bases de données.
Pensez à renommer un élément (base de données, répertoire ou fichier) avant de le restaurer. Vous ne ferez alors pas de confusion entre la version actuelle et la version restaurée. Ceci est d’une grande aide lorsqu’on restaure par exemple une table dans la base de données.
2 - Téléchargement de tous les fichiers
Si vous voulez effectuer une sauvegarde personnelle de votre cPanel, cette option est particulièrement utile.
L’icône de téléchargement représentée par une image de disquette vous permet de télécharger l’ensemble de l’archive depuis son point d’entrée. Mais les bases de données ne sont pas téléchargées.
Pour récupérer vos bases de données, vous pouvez employer phpMyAdmin ou mysqldump.
3 - Envoi vers un agent
Pour le moment, cette option n’est pas supportée.
Les sauvegardes sur un serveur cloud Hybridcloud
Le processus se subdivise en 7 principales étapes.
1ere étape : activation de la sauvegarde
Dans le WHM, orientez-vous vers la section Configuration de la sauvegarde figurant dans la liste affichée à gauche de l’écran.
C’est là que la sauvegarde est activée ou désactivée. Si elle est désactivée, cochez sur Activer dans la page grise affichée.
2e étape : naviguer dans les « paramètres globaux »
Juste en dessous de Configuration de la sauvegarde, vous trouverez les Paramètres globaux. Il y a la possibilité d’y modifier le Type de sauvegarde, le Minimum Free Disk Space Check et le Délai d’expiration maximum de la destination.
Ne touchez pas aux paramètres par défaut. Laissez-les tels quels

3e étape : section "Planification et conservation
Elle vous donne la possibilité de configurer une « sauvegarde quotidienne », des « sauvegardes hebdomadaires » ou des « sauvegardes mensuelles ». À vous de sélectionner les options qui vous conviennent.
4e étape : les "Fichiers"
Cette section vous permet essentiellement de définir les types de fichiers à sauvegarder. Dans la partie Comptes de sauvegarde, vous pouvez spécifier un type de sauvegarde à chaque utilisateur.
Il est indispensable d’ouvrir un nouvel onglet pour choisir les utilisateurs à sauvegarder.
Appuyez sur Sélectionner des utilisateurs. Vous serez redirigé vers une page qui affiche les utilisateurs et leur domaine. Vous pouvez alors cocher sur ceux qui seront dorénavant sauvegardés, dans la colonne Sauvegardes située à droite.
Décochez la case Sauvegarder les fichiers systèmes dans la section Fichiers.
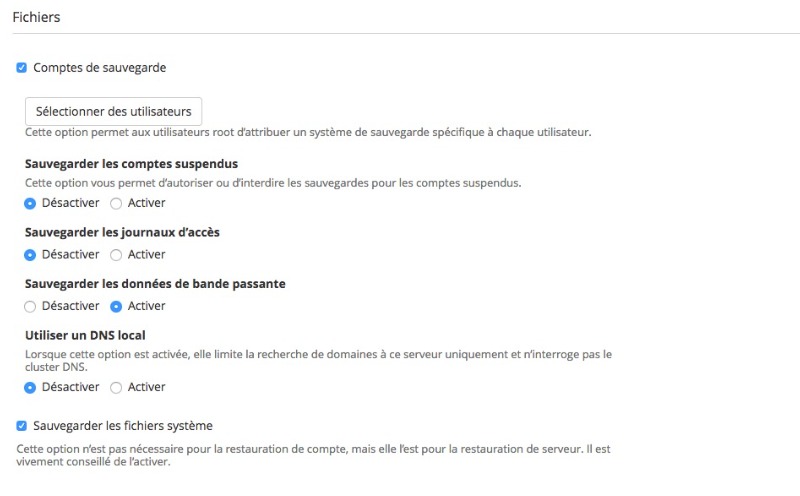
5e étape : Section "Base de données"
Vous avez ici la possibilité de choisir les modalités de sauvegarde des bases de données SQL. Vous devez laisser le paramètre par défaut, à savoir Par compte.
6e étape : Configurer le répertoire de sauvegarde
Étant donné que les données saut sauvegardées sur un serveur distant, vous pouvez laisser cette partie intacte.
Il faut cependant s’assurer que l’option Conserver les sauvegardes dans le répertoire de sauvegarde par défaut est bien désactivée.
7e étape : Section "Destinations supplémentaires"
Vous pouvez ici vérifier que PHBackup est configuré comme destination. Pour cela, cliquez sur Valider. Vérifiez que la colonne État est également statuée sur l’option Activé(es).
En principe, tout est prêt! Vous pouvez alors cliquer sur Enregistrer la configuration.
Plus de guides sur PlanetHoster

PlanetHoster présente les nouveautés déployées sur ses services d’hébergement web