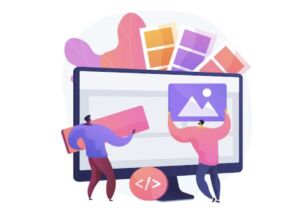Migrer un site PrestaShop vers un autre hébergeur en 4 étapes
- Damien Tremblay
- 6 octobre 2020
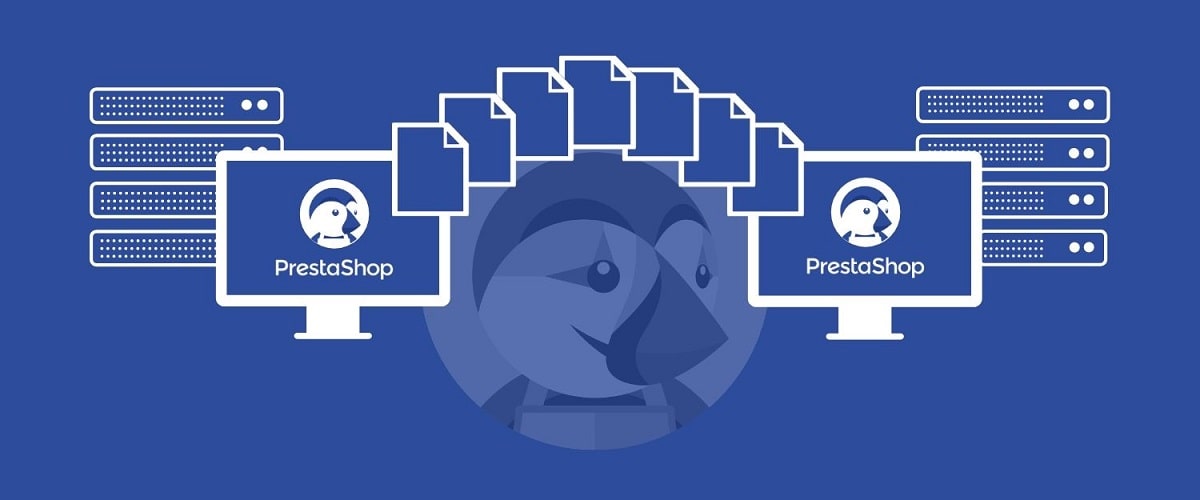
PrestaShop est un des CMS les plus utilisés par les e-commerçants. Ses avantages ? Il est gratuit, facile à déployer et adapté aux principaux besoins de la vente en ligne.
Si votre site est nouveau, vous l’avez peut-être configuré sur votre serveur local (votre ordinateur). Vous allez donc avoir besoin de le migrer sur le serveur de votre hébergeur en ligne pour qu’il soit public et accessible dans les moteurs de recherche.
Vous pouvez aussi avoir déjà mis en ligne votre site internet, soit temporairement sur un hébergeur gratuit, soit sur un hébergeur payant que vous souhaitez changer.
Si vous êtes dans un de ces 2 cas de figure, suivez les étapes de notre guide. Nous vous expliquons pas à pas comment migrer votre site PrestaShop vers un nouvel hébergeur de manière sécurisée.
Avant de migrer sa boutique PrestaShop !
Pour migrer votre site PrestaShop, vous allez avoir besoin de :
- Un service d’hébergement en ligne
- Un nom de domaine
- Un logiciel FTP
Services d'hébergement en ligne pour PrestaShop
Si vous n’avez pas encore sélectionné votre hébergement PrestaShop, veillez à prendre en compte dans votre choix les critères suivants :
- La taille de votre catalogue produits (plus il est gros et plus il nécessitera de l’espace de stockage)
- Le volume d’affluence quotidien sur votre boutique ou celui que vous visez
- L’emplacement géographique de l’hébergeur (pour le SEO et pour contacter le support)
- Votre niveau d’expertise
Certains serveurs sont en effet plus complexes que d’autres à utiliser. Si vous êtes un utilisateur peu avancé ou que vous êtes une petite structure sans ressources en interne, la facilité d’usage et la qualité du support sont des facteurs que vous devriez considérer.
Mais cette liste n’est pas exhaustive, tout dépend surtout de la taille de votre projet. De manière générale, nous vous recommandons de prêter une attention particulière à la rapidité de chargement (très important pour l’expérience utilisateur et pour le positionnement SEO), la sécurité (serveur dédié, partagé, certificat SSL, etc.) et le support client.
Nous avons comparé pour vous les meilleurs hébergeurs du moment pour Prestashop !

Nom de domaine de votre site e-commerce
Si vous n’avez pas encore de nom de domaine, vous pourrez trouver des hébergeurs qui l’incluent gratuitement dans leur offre. Si ce n’est pas le cas pour le serveur que vous avez choisi, alors nous vous recommandons de l’acheter directement auprès d’un bureau d’enregistrement spécialisé ou « registrar ». C’est selon nous la meilleur option pour gérer ses domaines, les bureaux d’enregistrement se spécialisant dans ce domaine !
Regardez du coté de Internet.bs, Namesilo ou Namebright par exemple qui sont des options fiables selon nous. Choisissez un nom de domaine court, facile à retenir et éventuellement avec les mots-clés de votre activité (tout dépend de vos objectifs ici).
Si vous avez déjà acheté votre nom de domaine auprès d’un hébergeur et souhaitez juste l’héberger ailleurs, c’est possible ! L’hébergeur n’est en effet pas le propriétaire de votre nom de domaine. Tant que vous achetez les droits, vous en disposez comme vous le souhaitez. Vous avez alors deux options : la première est de transférer votre nom de domaine, la deuxième est de procéder à un pointage DNS vers votre serveur.
Nous vous recommandons de lire la documentation de votre nouvel hébergeur, ou de solliciter son support pour être accompagné.
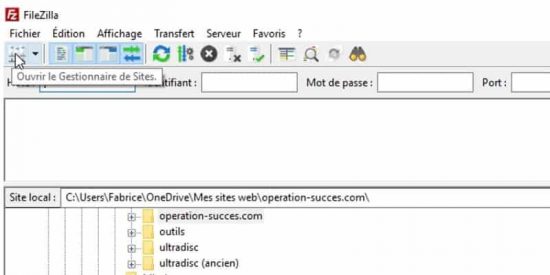
Logiciel FTP
Un logiciel FTP (File Transfer Protocol) facilite le transfert de vos données de votre ordinateur à un serveur en ligne.
Il en existe plusieurs, dont le plus utilisé et gratuit Filezilla qui est très bien documenté et possède des versions compatibles avec Windows, Mac et Linux. Mais vous pouvez en utiliser un autre, dès l’instant que vous le considérez comme sûr.
Vous devrez vous connecter au client FTP pour importer les fichiers PrestaShop de votre ancien hébergeur à votre ordinateur, puis de votre ordinateur à votre nouvel hébergeur. Si vous avez installé votre PrestaShop localement, vous ne l’utiliserez que pour déposer vos données en ligne.
Dans tous les cas, vous allez avoir besoin pour vous connecter des informations suivantes :
- L’hôte
- L’identifiant
- Le mot de passe
- Le port
Ces éléments vous ont été envoyés par email par votre hébergeur, consultez votre boîte de réception. Ils peuvent aussi se trouver dans votre panneau de configuration.
Précautions d’usage
Avant tout type de modification, nous vous recommandons de procéder à une copie de sauvegarde de vos fichiers PrestaShop et de sa base de données.
En cas de mauvaise manipulation, vous pourrez ainsi restaurer votre site internet sans encombre. Cette sauvegarde peut se faire avec votre logiciel FTP et le module phpMyAdmin de votre hébergeur (nous expliquons plus loin comment les utiliser) ou avec un plugin de backup PrestaShop.
Si votre boutique est en ligne, choisissez une heure de faible affluence.
Vous pouvez aussi durant le temps de la manipulation mettre votre site en maintenance. Pour cela, connectez-vous à votre boutique, allez dans Préférences > Maintenance et désactivez votre boutique. Insérez votre IP de façon à ce que vous puissiez en tant qu’administrateur continuer à y accéder. Vous trouverez votre IP en tapant “quel est mon ip” dans google.
Vérifiez aussi la version de votre PrestaShop que vous trouverez dans le panneau d’administration du back office et actualisez-la si besoin.
Migration PrestaShop vers un nouveau serveur
Pour migrer correctement votre site PrestaShop, il faut que vous preniez en compte que votre boutique est composée de deux parties.
D’une part, ce qui concerne essentiellement les dossiers fonctionnels de PrestaShop : thème, page, contenu, tableau de bord, configuration, etc. D’autre part, la base de données qui collecte les informations de votre catalogue et de vos clients.
Pour migrer votre site, vous allez devoir transférer ces deux groupes d’éléments. Le premier avec votre logiciel FTP, le deuxième avec le module phpMyAdmin. On vous explique tout pas à pas dans ce tuto !

1. Exportez votre base de données
Si votre site est en ligne, accédez au cPanel de votre hébergeur actuel et allez dans le module phpMyAdmin. À gauche de ce module, vous trouverez une liste des bases de données utilisées. Sélectionnez celle de votre boutique, vous verrez alors toutes les tables qui sont associées. Cliquez sur « Exporter », validez les options et continuez l’exportation.
Une fenêtre devrait s’ouvrir pour vous demander où vous souhaitez enregistrer votre fichier. Si ce n’est pas le cas, c’est probablement que le dossier se trouve dans les fichiers téléchargés de votre navigateur.
Si votre site est en local, vous devez démarrer votre serveur local (MAMP pour Mac, WAMP pour Windows et XAMP pour Linux). Allez ensuite dans phpMyAdmin, cliquez sur votre base de données et allez dans l’onglet « exporter ». Sélectionnez toutes vos tables et cochez
« Enregistrer la sortie vers un fichier ».
2. Importez votre base données sur votre nouvel hébergeur
Connectez-vous maintenant à votre compte administrateur du nouveau serveur et accédez à la section destinée à la configuration des bases de données SQL.
Ici vous allez créer votre nouvelle base de données. Suivez les étapes demandées par votre hébergeur et notez bien votre mot de passe. Vous allez en avoir besoin par la suite.
Accédez ensuite au module phpMyAdmin. Vous devriez voir ce module dans l’onglet d’administration de votre base de données. C’est ici que vous allez pouvoir importer la base de données de votre ancienne boutique que vous avez enregistrée sur votre ordinateur à l’étape précédente. Cliquez sur « import » et sélectionnez votre fichier SQL.
Une fois l’opération finalisée, vous avez déjà fait la moitié de la migration !

3. Transférez vos fichiers PrestaShop
Si vous avez déjà votre boutique hébergée en ligne, vous devrez vous connecter via FTP à votre serveur actuel pour récupérer les données. Allez dans le répertoire public, en général appelé public_html et sélectionnez tous vos fichiers.
Attention, si votre boutique est hébergée sur une URL de type « monsite.com/boutique », alors il ne faudra copier que les éléments présents dans le dossier public_html > boutique. Glissez-déposez dans un nouveau dossier de votre ordinateur. Un message apparaît lorsque le transfert est terminé. Cette étape peut prendre quelques minutes.
Si votre site est installé localement, les fichiers dont vous avez besoin doivent probablement se trouver dans le dossier « htdocs » de votre serveur web local (MAMP, WAMP ou XAMP). Comme vous les avez déjà sur votre ordinateur, vous êtes prêt pour passer directement au transfert.
Connectez-vous depuis votre client FTP à votre nouvel hébergeur. À gauche, vous avez la fenêtre qui donne sur les dossiers de votre ordinateur, allez jusqu’au dossier où se trouvent les fichiers PrestaShop. À droite apparaît le dossier « www » vide de votre nouvel hébergeur. Sélectionnez l’ensemble des fichiers présents sur votre ordinateur et déposez-les dans le dossier « www », si votre boutique doit être hébergée à la racine.
4. Modifiez le fichier de configuration
Vous avez transféré vos fichiers et importé votre base de données, il ne vous reste plus qu’à connecter les deux ! Retournez dans votre ordinateur à l’emplacement où vous avez importé vos fichiers PrestaShop, ou allez dans le dossier « htdocs ».
Recherchez le dossier « config » et à l’intérieur le fichier « settings.inc.php ». Attention, si vous aviez déployé votre site localement, ne touchez pas le fichier original, faites une copie et enregistrez-la ailleurs sur votre ordinateur.
Ouvrez « settings.inc.php » grâce à un éditeur de texte (Brackets, Sublime Text, TextEdit, etc.) et modifiez les informations suivantes :
- DB_SERVER : l’adresse de votre nouvelle base de données
- DB_NAME : son nom
- DB_USER : le nom d’utilisateur
- DB_PASSWD : le mot de passe noté à l’étape 2
- PS_BASE_URL : le chemin d’accès de votre base de données
Enregistrez votre fichier puis déposez-le via FTP sur votre nouveau serveur, de façon à écraser la version existante. Un message d’alerte apparaîtra pour confirmer le remplacement. Le processus de migration de votre PrestaShop est terminé !
Votre site est maintenant prêt et accessible en ligne. Si vous venez de transférer votre boutique PrestaShop depuis votre serveur local, alors vous pourrez constater si l’opération a été correctement réalisée en allant sur l’URL de votre site internet. Par contre, si votre site était déjà en ligne, pensez à quitter le mode « maintenance » pour pouvoir voir s’il l’opération a réussie.
N’oubliez pas de procéder à des tests, notamment concernant la mise au panier et les procédures de paiement afin de vérifier que tout fonctionne correctement. Si vous rencontrez des difficultés, n’hésitez pas à contacter le support de votre nouveau serveur. Certains sont très réactifs et accompagnent leurs clients pas à pas sur ce type de procédure.
Si tout est bon, pensez à ajouter un certificat SSL. La fonctionnalité est en général proposée par votre hébergeur, mais dans certains cas vous pourriez avoir besoin d’un outil plus robuste. Ce certificat est important, car il protège les transactions financières en ligne et il est un critère de qualité pour Google et de confiance pour l’internaute.
Retrouvez notre guide pour migrer facilement un site sous WordPress !