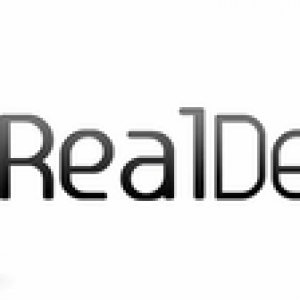Guide de dépannage Kodi – Comment résoudre facilement 15 des problèmes les plus courants !
- Marie Fournier
- 23 janvier 2023

Votre installation Kodi ne fonctionne plus ou rencontre des problèmes ? Bien que Kodi soit globalement une application très stable, des bugs peuvent parfois survenir comme avec n’importe quel logiciel.
Impossible de streamer votre série ou film préféré ? C’est ici que vous avez besoin d’un guide digne de confiance, rédigé par des experts utilisants Kodi au quotidien – et nous sommes heureux de vous dire que vous êtes au bon endroit.
Nous avons créé ce guide complet de dépannage Kodi dans le but de fournir des solutions pratiques et faciles pour un large éventail de problèmes rencontrés avec le lecteur Kodi.
Cet article vous donnera un aperçu complet des problèmes courants liés au lecteur Kodi. Sans plus attendre, passons aux choses sérieuses. Voici comment résoudre les problèmes techniques courants liés à Kodi.
1. Kodi ne démarre pas (ou crashe au démarrage)
Voici ce qu’il faut faire lorsque Kodi crashe au démarrage et ne veut pas se lancer.
Télécharger la dernière version de Visual C+++ Redistribuable
Si vous utilisez un PC sous Windows 10 pour streamer via Kodi, ou si vous avez récemment fait une nouvelle installation de Windows, le lancement de Kodi peut parfois échouer. Au lieu de se lancer correctement, Kodi plante au démarrage sans vous donner un message d’erreur particulier.
Dans de nombreux cas, l’installation de la dernière version de Visual C+++ Redistributable peut résoudre ce problème. Kodi devrait normalement vérifier s’il manque des fichiers sur votre système pendant l’installation – mais cela n’arrive pas toujours. Rendez-vous sur le site de Microsoft et téléchargez la dernière mise à jour.
A chaque nouvelle mise à jour, Kodi reçoit de nombreuses corrections de bugs. Voici donc comment mettre à jour Kodi avec la dernière version disponible :
- Allez sur le site officiel de Kodi et cliquez sur le bouton ‘Télécharger’. Vous trouverez ici les dernières versions pour différentes plates-formes et systèmes d’exploitation.
- Sélectionnez votre système d’exploitation dans la section ‘Choisissez votre arme’ et procédez au téléchargement du fichier nécessaire.
- Une fois téléchargé, double-cliquez pour installer Kodi. Vous n’avez pas besoin de désinstaller l’ancienne version. Au lieu de cela, réinstallez Kodi et écrasez l’ancienne version et tous vos add-ons et éléments de personnalisations seront intacts.
2. Kodi plante ou crashe fréquemment
Il y a plusieurs raisons possibles pour lesquelles Kodi gèle ou crashe fréquemment. Voici donc ce qu’il faut faire lorsque Kodi rencontre ce genre de problèmes.
Vider le cache de Kodi
Dans de nombreux cas, vider le cache de Kodi permet de résoudre de nombreux problèmes !
Si vous rencontrez des problèmes avec certains addons, comme Exodus ou Venom, vous devez savoir que ces addons sont livrés avec des outils de maintenance dédiés. Rendez-vous dans le menu « Maintenance » de vos sources pour accéder aux outils permettant de vider facilement vos caches (différents types de caches disponibles, videz les tous ici).
De nombreux outils vous permettent de gérer facilement votre cache ou même de le vider automatiquement au lancement de Kodi, ce qui est vraiment pratique !

Vider vos caches dans les addons Kodi aidera à résoudre une majorité des problèmes rencontrés sous Kodi !
Désactiver l'accélération matérielle
Un certain nombre de problèmes de lecture peuvent être résolus en désactivant l’accélération matérielle à partir de l’interface de Kodi. Ce problème est plus présent sur les appareils Android, c’est pourquoi nous vous recommandons fortement de désactiver cette option si vous utilisez un appareil Android.
- Lancez Kodi sur votre appareil
- Rendez-vous dans les Paramètres en cliquant sur l’icône en forme d’engrenage (coin supérieur gauche)
- Accédez aux paramètres du lecteur
- Dans le coin inférieur gauche, cliquez sur l’icône en forme de roue dentée jusqu’à sélection de l’option ‘Expert’
- Sur le côté droit de l’écran, vous verrez une option qui dit : ‘Autoriser l’accélération matérielle – DXA2’. Assurez-vous de désactiver cette option
- Redémarrez Kodi
Réinitialiser Kodi avec les réglages par défaut
La restauration des paramètres par défaut de Kodi peut se faire via un addon appelé Indigo. Cet Addon permet aussi d’automatiser la maintenance et le nettoyage du cache au lancement !
Indigo est un module de maintenance extrêmement puissant que vous pouvez utiliser pour résoudre toutes sortes de problèmes liés à Kodi. Nous vous recommandons fortement de garder Indigo installé sur votre système, car il vous sera très certainement utile.
Voici comment réinitialiser Kodi aux paramètres par défaut en utilisant Indigo :
- Après avoir installé Indigo (guide complet ici), ouvrez-le depuis Kodi
- Sur l’écran d’accueil, vous verrez une option nommée ‘Factory Restore’. Cliquez dessus
- On vous demandera si vous voulez lancer cette option, sélectionnez ‘Oui’ ici
- Cela peut prendre quelques minutes pour que ce processus soit terminé
- Une fois que tout est réglé, redémarrez Kodi et importez à nouveau votre médiathèque
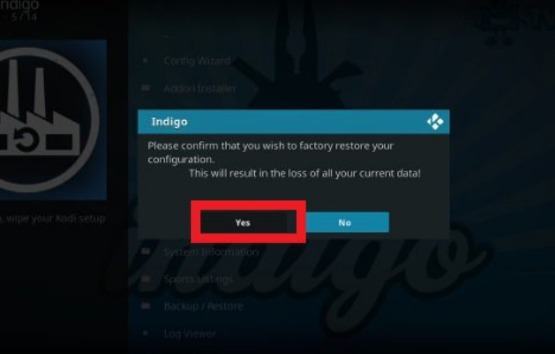
Mettre à jour l'addon 'URL Resolver'
Dans de nombreux cas, des addons défectueux provoquent le redémarrage continu de Kodi. Tout d’abord, nous vous suggérons de vous déconnecter du Web.
Ensuite, ouvrez Kodi et supprimez tous les addons récemment installés. Cependant, vous pouvez également essayer de mettre à jour les scrapers (tout en étant connecté au Web, bien sûr), et voici comment cela se fait :
- Lancez Kodi
- Allez dans Paramètres, puis ouvrez ‘Paramètres système’
- Faites défiler vers le bas jusqu’à l’onglet ‘Add-ons’ et cliquez sur ‘Manage Dependencies’
- Vous verrez une entrée nommée ‘URL Resolver’. Sélectionnez-le, puis sélectionnez ‘Mettre à jour’
- Redémarrez Kodi.
3. Erreur 'Failed to Install a Dependency'
Lors de l’installation des extensions, la dernière erreur que vous souhaitez voir apparaitre est l’erreur ‘Failed to Install a Dependency’. Cependant, de nombreuses options s’offrent à vous pour résoudre ce problème.
Essentiellement, vous devez d’abord comprendre la cause de ce problème.
Les sources Kodi s’appuient sur différents types d’addons pour fonctionner. Par exemple, vous retrouvez des scraper Web qui recherchent sur le Web des liens de diffusion multimédia en continu. Si le scraper ne fonctionne pas, l’addon ne fonctionnera pas non plus.
Passons maintenant à la façon de résoudre ce problème. Vous trouverez tout ce que vous devez savoir dans notre article sur la résolution des problèmes de dépendance de Kodi.
4. Erreur 'Impossible de créer une application'
Dans certains cas, la mise à jour de votre Kodi à la dernière version disponible peut causer certains problèmes.
La plus courante est l’erreur « Impossible de créer une application », qui empêche Kodi de s’ouvrir après la mise à jour de l’application. Cela se produit le plus souvent sur les PC Windows, voici donc la solution :
- Rendez-vous dans Poste de travail sur votre PC Windows
- Assurez-vous que vous pouvez voir les fichiers cachés. Pour ce faire (sous Windows 10), cliquez sur l’onglet « Affichage », puis sélectionnez « Éléments cachés »
- Allez maintenant dans C : > Utilisateurs > Votre nom d’utilisateur > Données de l’application > Itinérance
- Ensuite, allez dans Kodi > Userdata
- C’est ici que vous trouverez un fichier nommé ‘profiles.xml’. N’hésitez pas à supprimer ce fichier car il est probablement corrompu
- Redémarrez votre PC et lancez Kodi. L’application créera un nouveau fichier ‘profiles.xml’ et elle devrait maintenant démarrer avec succès

5. Kodi ne peut pas se connecter à un repo pour trouver une source
Chaque fois que vous voulez ajouter une source externe, vous devrez ajouter une URL. Concrètement, cela se produit lorsque vous voulez installer un nouvel addon. Si Kodi ne parvient pas à ouvrir cette URL, vous verrez une notification indiquant qu’elle ne peut pas se connecter à une source. Voici ce qu’il faut faire ici :
- Tout d’abord, assurez-vous d’avoir saisi l’URL correctement
- Vérifiez si l’URL commence par ‘HTTP’ ou ‘HTTPS’ et vérifiez s’il y a des lettres majuscules ou minuscules.
Si vous êtes sûr à 100% que vous avez saisi l’URL correctement, la source peut être momentanément hors ligne. Dans ce cas, essayez d’installer un autre addon à partir d’une source différente ou réessayez plus tard.
6. Un Addon ne fonctionne pas
Dans le cas où vous ne pouvez accéder à aucun flux vidéo après l’installation d’un addon, nous vous proposons deux options. Assurez-vous de mettre à jour votre addon à la dernière version disponible. Si cela n’aide pas, essayez d’utiliser un VPN.
Voici plus de détails sur ces 2 options :

Mettez à jour vos Addons
Une fois que vous lancez Kodi, l’application essaiera de rechercher de nouvelles versions d’add-ons et effectuera des mises à jours.
S’il y a des mises à jour en attente, vous pouvez les voir dans la section Add-ons – sous le logo de Kodi. Vous reconnaîtrez cette icône en forme de flèche circulaire. Cliquez dessus pour effectuer des mises à jour manuelles.
Il se peut qu’un add-on soit indisponible pour plusieurs raisons ! Réessayez plus tard un conseil.
Attention les grosses mises à jour système de Kodi peuvent rendre vos add-ons incompatibles !
Utilisez un VPN pour débloquer les flux vidéo de Kodi
Dans de nombreux cas, les solutions aux problèmes liés à Kodi peuvent être difficile à diagnostiquer. Cela vient du fait que Kodi est souvent associé au piratage, ce qui oblige certains FAI (fournisseurs d’accès Internet) à bloquer ou à limiter le trafic lié à Kodi. En retour, cela produit souvent des problèmes de mise en mémoire tampon, ce qui rend la diffusion de fichiers vidéo en continu presque impossible.
La façon la plus fiable de résoudre ce problème est d’utiliser une application VPN. Il s’agit de logiciels faciles à utiliser qui chiffrent votre trafic Web. En étant crypté, votre trafic ne peut être espionné et limité par personne, y compris par votre FAI.
Les meilleurs VPNs étant payants, vous devrez faire vos recherches pour savoir lequel utiliser. Un bon point de départ est notre article sur les meilleurs VPN pour Kodi. Nous recommandons ExpressVPN à tous nos lecteurs pour Kodi !
7. Votre Addon bloque pendant la préparation des sources
Il arrive parfois qu’un Addon puisse bloquer lors de l’étape de recherche de sources (lorsque vous cliquez sur un fil ou une série).
Si votre Kodi gèle suite à ce bug et que les traditionnelles étapes de maintenance ne fonctionnent pas ici, voici la marche à suivre.
- Quittez Kodi
- Terminez le processus ou forcer l’application à quitter
- Relancez Kodi et rendez-vous dans la source en question. Dans les options avancées de votre source, désactivez les scrapers pour torrent qui sont souvent la cause de ce genre de bug !
Vous avez le possibilité ici de les désactiver un par un pour trouver le coupable, ou tous à la fois pour gagner du temps. Vous n’aurez par contre plus accès ici aux sources de contenu via torrent, qui sont parmi les meilleures options qui s’offrent à vous !
Vous pourrez essayer de réactiver ces scrapers de torrents plus tard pour voir si le bug persiste toujours. Cette manipulation aide à régler ce genre de problèmes d’après notre expérience.
8. Vous rencontrez l'erreur "No Stream Available" ou pas de flux disponible
Cette erreur est assez courante et a nécessité un article dédié que vous pouvez retrouver sur cette page.
9. La fonction recherche ne fonctionne pas
Dans de nombreux cas, Kodi n’est pas en mesure de rechercher des fichiers si la date et l’heure sont mal réglés sur votre système.
Cela pose également des problèmes au sein des addons individuels, en particulier ceux qui listent les entrées en fonction des dates. Par conséquent, pour résoudre ce problème, vous devez vérifier les réglages de votre appareil. Il peut s’agir d’un ordinateur, d’un dispositif de diffusion multimédia en continu ou d’un décodeur TV.
Vérifiez si la date et l'heure sont réglées correctement
Si vous venez de mettre à niveau vers une nouvelle version majeure de Kodi, il y a aussi une chance que vous utilisiez des addons obsolètes.
Cela pourrait prendre quelques mois avant que les développeurs mettent à jour leurs créations logicielles et les rendent entièrement compatibles avec les nouvelles versions de Kodi.
Vérifiez que vos sources sont bien à jour
Le cas échéant, faites vos MAJ !
10. Kodi ne peut pas supprimer un addon
Dans certains cas, Kodi présentera une série d’erreurs qui vous empêcheront de désinstaller des addons. Voilà ce qu’il faut faire :
Il arrive parfois que des addons ou des builds défectueux forcent votre Kodi à planter. Lorsque cela se produit, vous devez supprimer les addons récemment installés. Il y a différentes façons de le faire, la plus simple étant d’utiliser l’interface de Kodi.
Pensez à faire régulièrement du tri dans vos addons et désinstallez ce que vous n’utilisez pas !
11. Le dépôt Kodi ne fonctionne pas
Vous devez savoir que les addons Kodi s’appuient à 100% sur des serveurs distants. Même s’ils sont installés localement, ils ont besoin d’une connexion Web pour fonctionner. Si quelque chose arrive à ces serveurs, l’addon cessera donc de fonctionner.
En général, les addons Kodi ne sont pas toujours très fiables, surtout ceux qui ne sont pas officiels car ils sont maintenus par des développeurs bénévoles.
Ils dépendent de leurs développeurs qui passent beaucoup de temps à maintenir leurs addons. Ainsi, lorsque vous trouvez un addon qui ne fonctionne pas, nous vous suggérons simplement d’en installer un nouveau. Il existe des centaines d’addons disponibles pour Kodi sur le Web, et nous sommes sûrs que vous trouverez une alternative.
12. Écran noir lors de la lecture de vidéos dans Kodi
Nous avons reçu des rapports d’utilisateurs de Kodi qui ont vu un écran noir apparaitre lorsqu’ils essayaient de lire certaines vidéos. Après une enquête plus approfondie, nous avons découvert trois solutions possibles à ce problème.
Et il est intéressant de noter que nous avons déjà développé des solutions à ces problèmes dans cet article !
- Vider le cache de Kodi
- Mettez Kodi à jour à la dernière version
- Supprimez le fichier ‘Addons27’
13. Problèmes de mémoire tampon lors de la lecture d'une vidéo dans Kodi
Voici ce qu’il faut faire si vous avez des problèmes de lecture avec votre Kodi. Nous avons préparé plusieurs solutions pratiques pour vous.
Pour commencer, assurez-vous toujours d’être dans des conditions d’installation optimales concernant votre connexion internet. Privilégiez une connexion via câble ethernet au détriment du WIFI qui vous fait perdre en performances !
Assurez vous d’utiliser un VPN si vous pensez que votre FAI bride votre vitesse !
Utilisez un lien de qualité moindre
Si votre connexion ne suit pas, l’approche la plus simple consiste à utiliser un lien de qualité inférieure. Le lien en 4K ou 1080p ne se lance pas ou le buffer est lent ? Testez un autre lien en 720p par exemple !
Utilisez un assistant, tel que AresWizard, pour ajuster les paramètres de cache
Avant de commencer, Ares Wizard doit être installé. Suivez ces instructions d’installation :
- Ajoutez « http://ares-repo.eu/ » aux sources dans le Gestionnaire de fichiers. Nommez la source comme vous le souhaitez
- Naviguez vers Add-ons>Add-on browser>Install from zip file et ouvrez le dossier nommé d’après la source
- Ouvrez le fichier repository.aresproject
- Sélectionnez repository.aresproject.zip et attendez la notification « Add-on installed » avant de continuer
- Maintenant, dans Add-ons>Install from repository, sélectionnez Ares Project, suivi de Program add-ons
- Sélectionnez Ares Wizard et ensuite Install. Attendez la notification « Add-on installed » avant de continuer
- Dans Add-ons>Program add-ons, ouvrez Ares Wizard démarrer l’optimisation du cache.
Afin de modifier les paramètres de votre cache avec l’Assistant Ares, dans le programme, sélectionnez « Tweaks », puis « Advanced Settings Wizard » et suivez les invites et les conseils fournis. L’Assistant Ares informe les utilisateurs des points suivants :
- Les paramètres de cache idéaux dépendent de l’appareil sur lequel Kodi fonctionne
- La plupart du temps, l’emplacement idéal de la mémoire cache est la RAM de votre appareil
- Kodi utilise 60 Mo de RAM par défaut
- Si votre appareil dispose de beaucoup plus de RAM que cela, la taille peut être augmentée. Cependant, si vous augmentez cette limite trop haut, vous risquez de faire planter Kodi
- Cliquer sur Suivant dans l’assistant de réglages avancés, Ares vous guidera dans la génération de réglages personnalisés pour votre appareil.
Dans notre cas, la taille de cache recommandée est de 500MB. Bien entendu, cela variera en fonction de la quantité de RAM disponible sur votre appareil. Cliquez sur Générer les paramètres afin de consulter les paramètres recommandés.
Sélectionnez « Appliquer ces paramètres » et redémarrez Kodi afin d’appliquer les changements.

Aperçu de l’utilitaire Ares Wizard
Réglez le fichier 'AdvancedSettings' de Kodi
En général, plus votre ordinateur (ou votre appareil) est puissant, mieux c’est.
Même si Kodi est une application légère, vous pouvez allouer plus de ressources pour aider l’application à mieux fonctionner. Cela se fait via un fichier XML que vous devez créer et placer dans votre dossier « User Data ». Nous vous expliquons ici comment créer ce fichier, où le placer et comment rendre Kodi plus puissant.
La première étape consiste à créer un nouveau fichier avec l’extension XML qui doit être placé dans votre dossier « User Data ». Voici comment localiser vos données utilisateur sur différents systèmes d’exploitation :
- Ouvrez la commande « Exécuter » en appuyant sur la touche Windows + R. Collez le code suivant : Les données sont les suivantes : ‘%APPDATA%roamingkodiuserdata’
- Appuyez sur « Entrée » et vous verrez le répertoire apparaitre. Vous pouvez également utiliser le chemin de navigation fourni en lançant le menu Démarrer dans Windows 10 et en le collant
- Mac : Allez dans’/Users/<votre_nom_d’utilisateur>/Bibliothèque/Application Support/Kodi/userdata/’
- Linux : Naviguez vers’~/.kodi/userdata/’
- Android : Utilisez votre gestionnaire de fichiers par défaut et allez dans’Android/data/org.xbmc.kodi/files/.kodi/userdata/’
- iOS : Utilisez le gestionnaire de fichiers de votre appareil et ouvrez’/private/var/mobile/Library/Preferences/Kodi/userdata/’
Une fois que vous avez trouvé le répertoire, créez un nouveau fichier et nommez-le ‘advancedsettings.xml’. Ceci peut être fait en créant un nouveau fichier texte et en vous assurant que vous utilisez l’extension XML.
Veuillez noter que le texte de couleur bleue doit être placé comme vous le voyez sur l’image. Le texte en blanc présente les variantes que vous pouvez utiliser, selon les spécifications de votre appareil. Les textes de couleur verte expliquent ce que chacune des commandes disponibles peut faire.
Pour vous aider à comprendre à quoi sert chacune de ces commandes, nous les examinerons de plus près :
<memorysize> est une commande utilisée pour indiquer à Kodi combien d’octets de mémoire utiliser. En général, vous pouvez utiliser jusqu’à un tiers de votre mémoire RAM libre et la dédier à Kodi. Assurez-vous de savoir combien de RAM vous avez à votre disposition, et divisez ce nombre par trois. Cependant, assurez-vous de calculer ce nombre en octets. Vous pouvez utiliser ce convertisseur en ligne pour basculer entre les gigaoctets et les octets.
<buffermode> est un paramètre qui définit les types de contenu qui peuvent être mis en mémoire tampon. Par exemple, vous pouvez demander à Kodi de ne mettre en mémoire tampon que le contenu stocké localement ou tout type de fichier. 0′ est utilisé pour mettre en mémoire tampon tous les flux Internet, ‘1’ est utilisé pour mettre en mémoire tampon tout ce qui est compatible avec Kodi, tandis que ‘2’ est utilisé pour mettre en mémoire tampon les systèmes de fichiers sur Internet.
<readfactor> est la façon dont Kodi essaie de lire un fichier vidéo. Si vous avez un processeur puissant, vous pouvez en profiter. La valeur par défaut est ‘4.0’. Vous pouvez le doubler si vous avez un CPU qui se situe au-dessus du milieu de gamme.
Une fois que vous avez entré les nouvelles valeurs, enregistrez votre fichier. Une fois de plus, assurez-vous que le fichier possède bien l’extension XML. C’est tout ce que vous avez besoin de savoir. Kodi se chargera du reste.
Remarque importante : Assurez-vous que tous les symboles sont correctement entrés. Regardez attentivement l’image ci-dessus et assurez-vous que chaque commande a son début et sa fin. Par exemple : <memorysize> et </memorysize>. Vous verrez que chaque commande doit être fermée (</>) pour que Kodi reconnaisse ce fichier. En cas de problème, vous pouvez supprimer ce fichier et Kodi reviendra à son état d’origine.
Profitez des avantages offerts par des solutions comme Real-Debrid ou alldebrid pour contourner les problèmes de mémoire tampon !
Les utilisateurs Kodi de longue date connaissent bien des outils étonnants comme le fameux Real-Debrid. Ces services sont utilisés pour aider les utilisateurs de Kodi à faire face à l’incertitude de la diffusion en continu de films et d’émissions de télévision à l’aide d’add-ons.
Les addons de Kodi agissent comme des référentiels de liens vers des fichiers médias hébergés sur différentes plateformes de partage de fichiers gratuits. Lorsque vous commencez à streamer un film en continu, par exemple, il n’est pas servi à partir du serveur d’un addon particulier.
Au lieu de cela, cet addon utilise un lien trouvé sur le Web pour vous aider à diffuser ce contenu en continu. C’est pourquoi vous pouvez souvent trouver des liens cassés, qui vous obligent à chercher des alternatives ou des fichiers hébergés sur des serveurs et sources lentes.

Real Debrid ou tout bon débrideur vous donnera accès à un nombre de fichiers supplémentaires considérable et vous permettra de streamer plus rapidement ! Un must selon nous.
Real-Debrid et les nombreuses solutions de ce genre disponibles, permettent de résoudre facilement ce problème en vous permettant de télécharger et de diffuser des fichiers multimédias aussi rapidement que votre connexion Internet le permet. Même si un téléchargement est interrompu, vous pouvez reprendre le téléchargement du fichier ultérieurement.
Cependant, vous devez vous assurer que vos add-ons supportent ce service. Nous avons listés les Addons compatibles sur notre guide des meilleures sources du moment !
Veuillez noter que Real-Debrid est un service Premium payant. Cependant, c’est tout à fait abordable selon nous et vous coutera seulement quelques euros par trimestres. Si vous dépendez de Kodi pour tous vos besoins en streaming média, ce service peut être un investissement judicieux. A vous de voir.
Retrouvez notre guide complet vous expliquant comment vous inscrire à Real-Debrid et l’installer sur vos sources Kodi sur cette page !
14. Problèmes de lecture Kodi liés au zoom et à la luminosité
Les problèmes de lecture liés à des couleurs incorrectes ne sont pas courants sur Kodi.
Cependant, il se peut que vous recontriez des comportements étranges par moments. Par exemple, les vidéos peuvent être mal cadrées, ce qui signifie que vous avez accidentellement fait un zoom avant ou arrière à un moment donné sur les réglages écran.
Voilà comment résoudre ce problème :
- Lancez la lecture d’une vidéo dans Kodi
- Dans le coin inférieur droit, vous verrez l’icône dentée. Cliquez dessus
- Ensuite, sélectionnez ‘Paramètres vidéo’
- C’est ici que vous verrez l’option ‘Zoom Amount’. Ramenez la valeur à ‘1.0’
- Assurez-vous également que le ‘Mode Vidéo’ est réglé sur ‘Normal’.
Pendant que vous êtes ici, vous pouvez également vérifier si la luminosité et le contraste sont réglés sur 50%. Ce sont les réglages standards que nous recommandons. Libre à vous de les peaufiner en fonction de vos besoins !
15. Kodi ne peut pas lire les fichiers vidéo 4K ou HD
Vous avez probablement entendu parler des addons vidéo 4K pour Kodi. Cependant, pour lire des fichiers 4K, vous devez disposer d’une machine puissante capable d’exécuter Kodi et de lire de la 4K bien entendu.
C’est pourquoi nous vous recommandons de vérifier si votre appareil est capable de lire des fichiers 4K pour commencer.
Vous devez également savoir que Kodi est livré préchargé sur un certain nombre de TV Android crées sur mesure. Ce sont ce qu’on appelle des ‘Kodi Boxes’ et elles sont généralement très abordables. Dans la majorité des cas, elles permettent de lire des fichiers HD (720p ou 1080p). Cependant, beaucoup d’entre elles ne sont tout simplement pas capables de lire des fichiers 4K, ce qui conduit à des bugs lors du lancement de la lecture.
16. Bonus : Vstream ne fonctionne plus
Vous rencontrez des problèmes et Vstream ne fonctionne plus en 2022 pour vous ?
Il peut y avoir plusieurs causes variés à ce problème. Voici quelques pistes à explorer :
- Assurez vous que la source est à jour : Rendez-vous dans « Installer depuis repository » > Vstream repo > Add-on vidéo > Vstream > mise à jour.
- Videz le cache Kodi à l’aide d’un utilitaire comme Indigo.
- Relancez Kodi et votre appareil.
- Si rien ne fonctionne > désinstallez Vstream et réinstallez le !
Nous espérons que notre guide de dépannage Kodi vous a aidé à résoudre vos problèmes. Si vous connaissez une autre solution à un problème décrit dans cet article ou à tout autre problème, n’hésitez pas à poster un commentaire ci-dessous.
Nous ferons en sorte de mettre régulièrement à jour ce guide pour nos lecteurs !