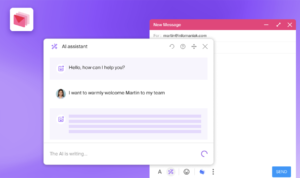Votre administration WordPress est-elle lente ? 11 façons de corriger un tableau de bord WP lent
- Marie Fournier
- 11 avril 2022

Vous êtes-vous déjà demandé pourquoi votre administration WordPress fonctionne lentement et s’il existe un moyen de réparer votre backend ?
À vrai dire, il n’y a rien de plus ennuyeux que lorsque votre tableau de bord WordPress commence à ramer. Vous connaissez le scénario – vous essayez de publier un article de toute urgence, mais WordPress est lent et vous finissez par y passer beaucoup trop de temps. Ce qui devrait prendre seulement quelques minutes semble prendre une éternité.
Heureusement, il existe de nombreuses astuces pour vous aider à améliorer ce problème de chargement, et nous allons en discuter dans ce post.
Qu’est-ce qui rend votre tableau de bord d’administration WordPress lent?
Il existe de nombreuses raisons pour lesquelles votre backend WordPress peut fonctionner lentement. Les plus courantes sont les suivants :
- Limite de mémoire WordPress trop faible
- Problèmes liés au thème
- Version PHP obsolète
- Base de données non optimisée
- Trop de plugins installés
- Plugins mal configurés
- Mauvais choix du fournisseur d’hébergement
- Fréquence incorrecte de l’API WordPress Heartbeat
Veuillez noter que la liste ci-dessus n’est pas exhaustive et que souvent l’identification du ou des coupables exacts peut nécessiter d’y passer du temps.
11 façons d’accélérer une administration WordPress lente
Nous allons maintenant vous présenter quelques astuces pour vous aider à accélérer votre tableau de bord d’administration WordPress lent.
Vous constaterez peut-être qu’une seule astuces entraîne une différence significative dans le chargement de votre tableau WP. Cependant, il y a de fortes chances que vous deviez en implémenter plusieurs pour obtenir le meilleur boost de performance.
Nous vous conseillons d’essayer d’abord les plus simples, en passant aux plus complexes si cela ne vous aide pas.
1. Localisez les plugins qui affectent votre vitesse
Souvent, certains plugins entraîneront non seulement l’exécution lente du frontend d’un site, mais ils peuvent également ralentir le tableau de bord d’administration WordPress (backend).
Il existe plusieurs façons d’identifier les plugins susceptibles de ralentir votre tableau de bord :
- En effectuant des tests
Cette méthode consiste à désactiver tous les plugins de votre site pour voir si cela permet d’accélérer le tableau de bord. Si c’est le cas, vous pouvez réactiver chaque plugin un par un jusqu’à ce que vous identifiiez le ou les coupables.
Il s’agit d’une méthode de dépannage standard pour WordPress.
- Utilisez un plugin de test
Cela peut sembler un peu contradictoire, mais vous pouvez utiliser un plugin supplémentaire comme Query Monitor pour identifier d’autres plugins qui monopolisent les ressources système.
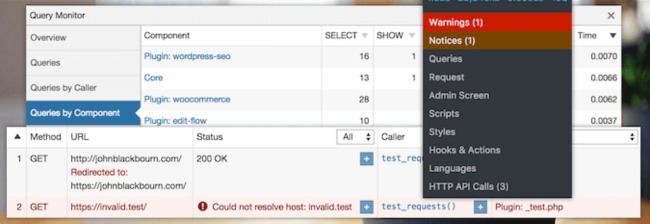
- Utiliser l’extension WP Hive Chrome
WP Hive est une extension Google Chrome qui donne quelques indications sur l’impact d’un plugin sur les performances d’un site.
Après avoir installé l’extension, chaque fois que vous recherchez un plugin dans le répertoire des plugins WordPress, WP Hive ajoutera des métriques simples à côté de la description du plugin.
Une fois que vous avez identifié tout plugin problématique, vous devrez alors effectuer une ou plusieurs des opérations suivantes :
- Utilisez un gestionnaire de plugins tel que Freesoul Deactivate Plugins pour désactiver les plugins sur des pages spécifiques (y compris les pages backend).
- Remplacez le plugin par un plugin similaire qui est mieux optimisé pour les performances ou qui offre plusieurs fonctionnalités et permettra de désinstaller d’autres plugins.
- Vérifiez qu’il est correctement configuré et que toutes les fonctionnalités inutiles ont été désactivées (si possible). Le plugin Broken Link Checker en est un excellent exemple car il est souvent configuré pour fonctionner en continu sur votre site, ralentissant presque tout. Dans ce cas, il est préférable de désactiver complètement le plugin, en ne l’exécutant manuellement que chaque fois que vous devez vérifier la présence de liens morts.
- Supprimez complètement le plugin s’il n’est pas absolument nécessaire sur votre site.
2. Supprimer plugins trop lourds ayant des fonctionnalités inutiles
Certains plugins sont gonflés avec des fonctionnalités et des scripts indésirables. Malheureusement, supprimer ce « bloat » est difficile, impossible même à moins que vous n’utilisiez un plugin supplémentaire pour vous aider à corriger ces problèmes.
Par exemple, le plugin Hide SEO Bloat vous aide à supprimer de nombreuses fonctionnalités backend inutiles introduites par le plugin Yoast SEO. De même, Disable WooCommerce Bloat vous permet d’éliminer les options indésirables de votre installation WooCommerce.
Les plugin de type constructeur de pages sous WordPress sont bien connu pour ajouter un paquet de code inutile sur nos sites et les rendent plus lent !
3. Désactiver le cache d’objets dans votre plugin de mise en cache
Si vous utilisez, un plugin de cache sur votre site, attention aux réglages que vous utilisez ! Il peut s’agir ici d’une épée à double tranchant.
D’une part, il a tellement de paramètres de configurations conçus pour améliorer les performances de votre site.
D’autre part, l’utilisation de beaucoup de ces paramètres peut ralentir les choses, si vous ne savez pas ce que vous faites. Ce problème se manifeste encore plus avec un hébergement partagé moins cher.
Si vous utilisez le plugin LiteSpeed Cache par exemple et que votre tableau de bord d’administration WordPress fonctionne au ralenti, la première chose à vérifier est que la mise en cache des objets est désactivée.
Pour ce faire, accédez simplement à vos paramètres avancés du plugin et assurez-vous que ‘Object Cache’ est désactivé.
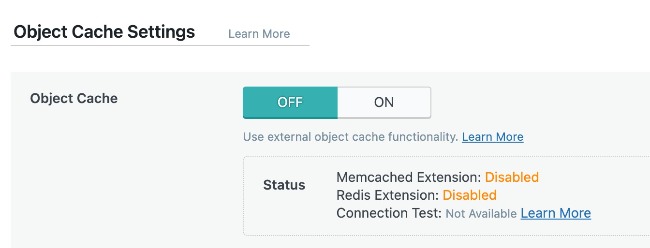
4. Analysez le code de votre thème
Cela peut sembler un peu tiré par les cheveux étant donné qu’ils sont principalement destinés au frontend de votre site, mais souvent les thèmes WordPress mal codés peuvent également ralentir le tableau de bord d’administration WordPress.
Les développeurs de thèmes utilisent souvent les fonctions flexibles.php fichier pour ajouter des fonctionnalités supplémentaires, comme avec les plugins. Et tout comme les plugins, certaines de ces fonctionnalités supplémentaires peuvent également faire baisser la vitesse de votre backend.
Vérifier si votre thème est la cause principale de vos problèmes de vitesse est facile. Revenez simplement au thème WordPress par défaut (actuellement Twenty Twenty Two), et si votre vitesse d’administration WordPress se normalise, vous saurez que le problème réside probablement dans le fichier de fonctions de votre thème.
Une fois que vous avez confirmé que le problème réside dans votre thème, vous pouvez d’abord essayer de contacter le développeur du thème à ce sujet pour lui demander des solutions.
Alternativement, vous pouvez embaucher un développeur indépendant pour essayer de résoudre le problème pour vous.
La dernière solution est d’envisager de passer à un autre thème. Nous avons une liste pour vous des thèmes WordPress les plus rapides du moment !
5. Vérifiez votre version de PHP
WordPress est construit en utilisant PHP, un langage de développement Web de script à usage général.
La plupart des administrateurs de sites Web font un bon travail pour mettre à jour régulièrement leur WordPress core, malheureusement peu d’entre eux se rendent compte que leur PHP a également besoin d’une mise à jour périodique.
La mise à jour de PHP de votre WordPress apporte plusieurs avantages, notamment une sécurité renforcée et des performances considérablement améliorées. Cependant, tous les hébergeurs Web n’installent pas automatiquement la dernière version de PHP et vous devrez peut-être le faire manuellement vous-même.
La façon dont vous procédez varie d’un hébergeur à l’autre, mais dans de nombreux cas, cela se fera via via C-Panel.
Les hébergeurs mis en avant dans notre classement proposent tous les dernières versions de PHP qui sont facilement installables en quelques clics seulement. Attention ici aux problèmes de compatibilité avec votre thème ou vos plugins !
6. Optimisez votre base de données
Au fil du temps, votre base de données WordPress accumulera beaucoup de données indésirables, principalement des révisions de post et des transitoires.
En particulier, les bases de données des sites WooCommerce sont sujettes à une accumulation transitoire expirée. Tout cela peut provoquer un tableau de bord d’administration WordPress lent.
Heureusement, les plugins de mise en cache tels que WP Rocket ou LiteSpeed Cache ont généralement des outils intégrés pour vous aider à supprimer en toute sécurité ces données inutiles de votre base de données, contribuant ainsi à améliorer la vitesse du front et du backend de votre site.

7. Vérifiez vos limite serveur en matière de mémoire
La limite de mémoire PHP de votre serveur pourrait être le coupable du ralentissement de votre backend.
Heureusement, il s’agit d’une solution relativement facile, surtout si votre fournisseur d’hébergement vous permet de le faire manuellement.
Dans ce cas, tout ce que vous devez faire est d’insérer cette ligne de code tout en haut de votre fichier wp-config.php :
define(‘WP_MEMORY_LIMIT’, ‘256M’);
(vous pouvez choisir des multiples ici et utiliser potentiellement plus de mémoire si vous le souhaitez >
Si votre hébergeur n’autorise pas les augmentations manuelles de la limite de mémoire PHP, vous devrez lui demander de l’augmenter pour vous.

8. Vérifiez la fréquence de l’API WordPress Heartbeat
L’API WordPress Heartbeat facilite la communication entre votre navigateur lorsque vous êtes connecté à votre tableau de bord WordPress et le serveur Web. En termes simples, il synchronise les données entre les deux.
L’API Heartbeat permet à WordPress d’effectuer des tâches utiles comme enregistrer automatiquement les brouillons, etc.
Cependant, comme c’est souvent le cas avec des fonctionnalités utiles, elles peuvent également avoir l’inconvénient de ralentir le backend WordPress. Heureusement, il existe des moyens de résoudre ce problème sans les désactiver complètement.
Une des approches est d’utiliser le plugin gratuit Heartbeat Control. Dans ce cas, vous pouvez accéder aux Paramètres → Paramètres de contrôle heartbeat, puis :
- Ajustez la fréquence pour qu’elle s’exécute moins souvent, par exemple, à plus de 60 secondes :
- Désactivez complètement l’API Heartbeat.
En faisant cela (1ère option), vous obtiendrez tous les avantages de l’API Heartbeat, mais en utilisant moins de ressources.
Si vous continuez à rencontrer des problèmes après avoir ajusté la fréquence, vous pouvez essayer de désactiver complètement l’API Heartbeat pour voir si cela aide.
Soit dit en passant, si vous utilisez un plugin de cache tel que WP Rocket ou LiteSpeed Cache, vous constaterez peut-être qu’il dispose de paramètres intégrés pour contrôler l’API Heartbeat.
9. Utilisez des outils tiers pour réparer un tableau de bord WooCommerce lent
Si vous développez un magasin en ligne WooCommerce, vous avez peut-être remarqué que le backend ralentissait à mesure que vous ajoutiez plus de produits.
Malheureusement, à mesure que votre magasin se développe, ce problème courant se développe également.
La solution la plus rapide à ce problème consiste à utiliser un plugin d’analyse WooCommerce tel que Metorik. Cela vous donnera une meilleure interface avec laquelle travailler, et cela vous aidera à améliorer les performances de votre site Web.
En effet, Metorik n’est pas contraint par les mêmes structures de base de données que le tableau de bord WordPress.
Attention aux outils tiers qui passent par des plugins. Ajouter plus de plugins WordPress n’est pas le plus souvent une bonne option car utiliser plus de plugins à tendance à surcharger votre installation et la rendre instable. Privilégiez une approche « manuelle » en passant directement par du code ou essayez d’utiliser des plugins qui offrent plusieurs fonctionnalités en un !
10. Mettez à jour les dossiers 'wp-admin' et 'wp-includes'
Si tout ce que vous avez essayé jusqu’à présent n’a toujours pas amélioré la vitesse de votre tableau de bord d’administration WordPress, vous pouvez, en dernier recours, télécharger de nouvelles copies des dossiers « wp-admin » et « wp-includes » sur votre site Web.
Extrayez le dossier ZIP et utilisez FTP pour télécharger uniquement les dossiers wp-includes et wp-admin. Lorsque vous y êtes invité, sélectionnez l’option permettant d’écraser les fichiers existants.
Espérons que votre panneau d’administration WordPress fonctionnera maintenant à sa vitesse normale.
11. Envisagez de migrer vers un autre fournisseur d’hébergement
Passer à un nouvel hébergeur est une mesure assez drastique pour régler votre problèmes de lenteurs d’administration de WordPress, mais il s’agit probablement de ce dont vous avez besoin.
Comme nous nous efforçons à démontrer depuis quelques années, tous les fournisseurs d’hébergement n’ont pas été créés égaux, certain offrant de meilleures performances que d’autres. Un hébergeur aux serveurs lents signifiera non seulement que votre site fonctionne lentement, mais que le backend de WordPress ou tout autre CMS sera également lent.
De plus, bien que vous ne rencontriez peut-être pas de problèmes lorsque votre site est fraichement installé, vous pourriez très certainement rencontrer des problèmes à mesure qu’il se développe et que vous installez des plugins dessus. C’est la raison pour laquelle il est souvent logique de passer à un hébergeur plus performant.
Bien qu’il n’y ait rien de mal à opter pour un hébergement moins cher, en particulier lors du lancement d’un site WordPress, il peut souvent s’agir d’une fausse économie.
Cela vient du fait que les fournisseurs d’hébergement bon marché doivent faire des économies quelque part pour réduire leurs coûts. Malheureusement, cela équivaut généralement à utiliser un équipement d’une spécification beaucoup plus faible que celle utilisée par les sociétés d’hébergement WordPress plus chères et axées sur les performances.
Si vous êtes un débutant, o2Switch (revue ici), Hostinger (revue ici) ou LWS (revue ici) sont de bonnes options. Infomaniak (notre revue ici) ou PlanetHoster (revue ici) sont des options légèrement plus chères, mais ces hébergeurs offrent des temps de chargement de tableau de bord WordPress et de site vraiment rapides.
La migration vers un nouvel hébergeur n’est pas aussi intimidante qu’il n’y paraît, et vous pouvez le plus souvent profiter de la migration gratuite entrante avec votre nouvelle société d’hébergement Web.
Si vous souhaitez lire notre test complet, veuillez consulter notre comparatif de fournisseurs d’hébergement WordPress du moment sur la page suivante !
Plus de guides sur l'Hébergement Web

Restez à la pointe avec les meilleurs frameworks Web

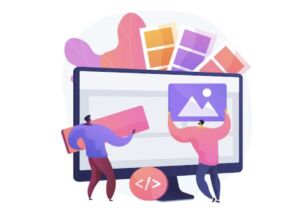
Pourquoi créer votre site avec un CMS ? Avantages & Limites

Les indispensables lors de la création d’un site internet