Windows 11 obtient un indicateur d’état du VPN dans la barre des tâches
- Marie Fournier
- 28 novembre 2022
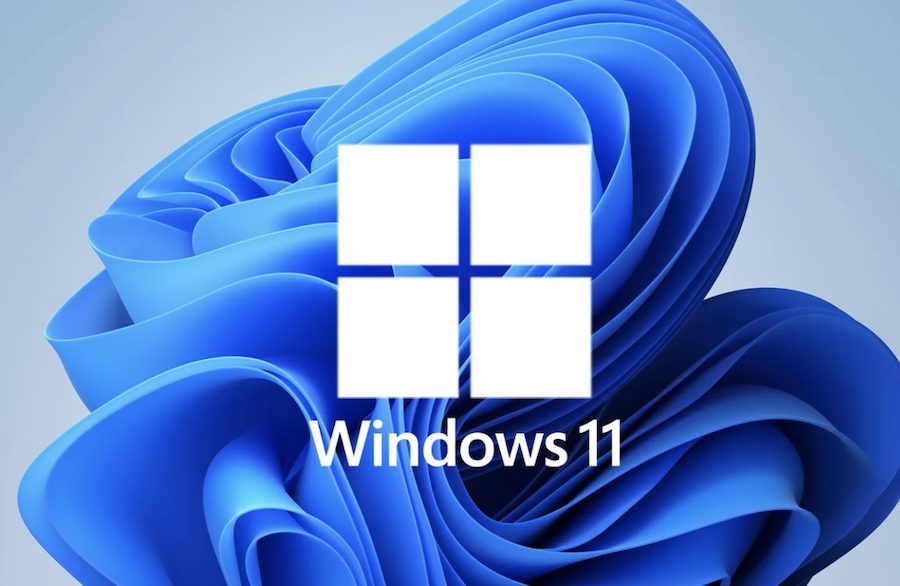
Windows 11 pourrait bientôt afficher un indicateur dans la barre des tâches notifiant que votre ordinateur est connecté à un VPN, permettant ainsi aux utilisateurs souhaitant naviguer anonymement de s’assurer qu’ils sont bien connectés.
Vos données en ligne étant traitées comme une marchandise, de nombreux utilisateurs ont commencé à utiliser des services VPN pour masquer leur identité lorsqu’ils naviguent sur le web, regardent des films en streaming ou téléchargent des fichiers.
Lorsque vous êtes connecté à un serveur VPN, vos connexions Internet passent par les adresses IP du service, ce qui empêche l’adresse IP de votre domicile d’être vue par le site Web ou le service en ligne que vous utilisez.
Toutefois, si vous utilisez un VPN pour télécharger un fichier ou naviguer sur un site et qu’il se déconnecte soudainement, vous pouvez continuer à naviguer sur le Web sans vous en rendre compte, exposant ainsi votre adresse IP personnelle.
Statut du VPN dans la barre d’état système de Windows 11
Comme l’a d’abord rapporté Neowin, l’utilisateur de Twitter PhantomOcean3 a découvert que Windows 11 ‘Dev’ build 25247 comprend une nouvelle fonctionnalité cachée qui, lorsqu’elle est activée, affiche une petite icône de bouclier superposée à l’icône de la barre d’état système du réseau lorsqu’il est connecté à un VPN.
L’image ci-dessous a été agrandie, et le bouclier est relativement petit en pratique, donc si cela se fait en production, nous devrions nous attendre à ce que le bouclier soit plus proéminent.

Les images ci-dessus ont été agrandies, et le bouclier est relativement petit dans la pratique, donc si cela se fait dans la production, nous devrions nous attendre à ce que le bouclier soit plus proéminent.
Malheureusement, la nouvelle fonctionnalité présente certaines limites, car elle ne fonctionne que lors de la connexion à des VPN configurés à l’aide du client Windows 11 intégré et ne fonctionne pas avec le WiFi.
« Cela « semble » fonctionner uniquement si vous vous connectez à un VPN à partir du réglage rapide ou de la page Réseau & internet > VPN dans les paramètres », a tweeté PhantomOcean3 à propos de la nouvelle fonctionnalité.
En outre, la fonctionnalité ne fonctionne pas lorsque vous vous connectez à des services VPN commerciaux en utilisant leurs applications.
Dans les tests effectué par le site BleepingComputer utilisant à la fois NordVPN et ProtonVPN, lorsqu’ils sont connectés à un VPN, l’indicateur ne s’affiche pas actuellement.
Cependant, comme il s’agit d’une fonctionnalité en cours de développement et non annoncée, elle est inachevée et à ses débuts.
En outre, bien qu’il s’agisse d’une fonctionnalité très pratique, Microsoft a déjà révélé que les fonctionnalités trouvées dans une build Windows Insider peuvent ne jamais être mises en production.
Comment activer l’indicateur VPN dans Windows 11
Si vous souhaitez tester le nouvel indicateur VPN de Windows 11, vous pouvez rejoindre le programme Windows Insider et installer la version actuelle de Windows 11 (build 25247) ou une version ultérieure.
Pour obtenir cette version, vous devez rejoindre le canal « Dev » du programme Windows Insider.
Une fois la dernière version de Windows 11 insider installée, veuillez suivre les étapes suivantes pour activer le nouveau gestionnaire de tâches :
Téléchargez ViveTool, qui permet d’activer les fonctionnalités cachées des développeurs dans Windows 10 et Windows 11. Une fois téléchargé, extrayez le fichier zip.
Ouvrez une invite de commande élevée et accédez au dossier dans lequel vous avez extrait ViveTool.
Maintenant, tapez et entrez chacune de ces commandes. Toutes ne sont pas nécessaires, mais toutes font partie de cette nouvelle fonctionnalité.
vivetool /enable /id:38113452
Après avoir entré la commande, ViveTool répondra par « Configuration de la fonctionnalité réussie ».
Une fois le test terminé, vous pouvez désactiver la fonctionnalité cachée en exécutant les commandes ViveTool suivantes à partir d’une invite de commande élevée.
vivetool /disable /id:38113452
Lorsque vous utilisez ViveTool pour activer des fonctionnalités cachées, il est recommandé de tester sur une machine virtuelle avec des snapshots sur lesquels vous pouvez revenir si certaines fonctionnalités cachées sont désactivées.
Plus d'actu sur les VPN

Atlas VPN : Que s’est-il passé en 2023 ?
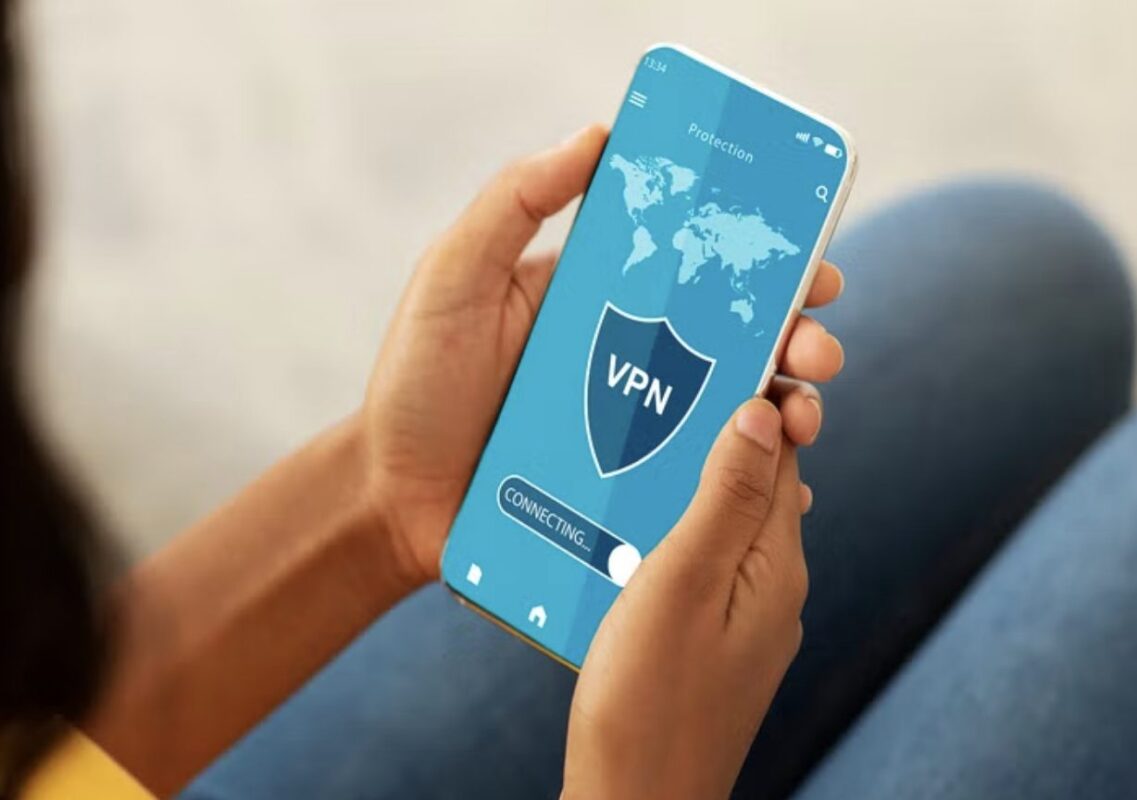
Les meilleures offres Black Friday VPN disponibles en novembre 2024
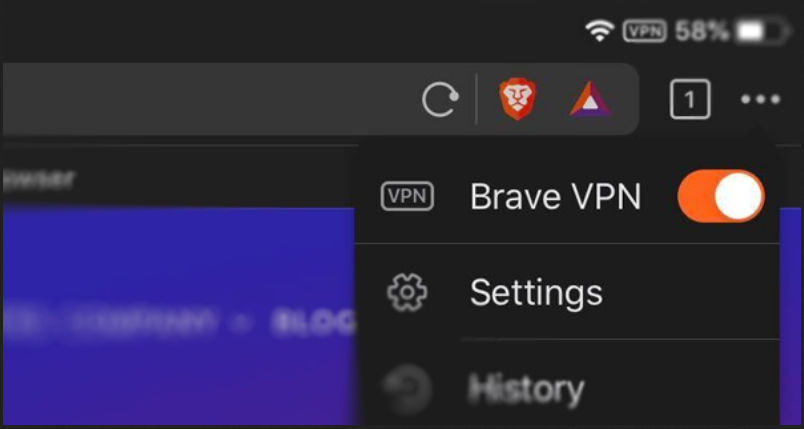
Le navigateur Brave installe un service VPN sur Windows, que vous le vouliez ou non








