Comment installer Surfshark sur un routeur
- Damien Tremblay
- 8 novembre 2021

Installez Surfshark sur votre routeur (ASUS, DD-WRT et routeurs Tomato) et protégez votre vie privée en ligne. Connectez-vous à plusieurs appareils en même temps sans avoir de problème de compatibilité sur vos appareils.
Si vous recherchez un VPN super abordable qui peut être facilement configuré sur votre routeur, alors Surfshark VPN est tout ce dont vous avez besoin. Nous avons été absolument époustouflés par ses performances lorsque nous l’avons testé dans le cadre de notre analyse approfondie de Surfshark.
Non seulement Surfshark est classé parmi les fournisseurs de services VPN les plus rapides de l’industrie, mais il offre également 3200 serveurs dans le monde entier et des fonctionnalités premium comme un Kill switch, un Ad-blocker, le Split tunneling, et bien plus encore. Vous retrouverez ici tout ce que vous pouvez attendre de tout service VPN haut de gamme.
Dans cet article, nous allons vous montrer comment configurer Surfshark sur un routeur de la manière la plus simple possible.
Débutants, vous avez de la chance. Une fois que vous aurez configuré Surfshark sur votre routeur, vous pourrez débloquer n’importe quel site ou service géo-bloqué comme Netflix U.S., HBO Now et Hulu et accéder à une connexion simultanée illimitée.
Installation de Surfshark sur votre routeur
Surfshark ne prend en charge que les routeurs exécutant un firmware open-source, notamment DD-WRT et Tomato. Le seul autre firmware stock des fabricants de routeurs populaires que Surfshark supporte est AsusWRT.
En gardant cela à l’esprit, nous allons démontrer le processus de configuration pour les routeurs Asus spécifiquement et ensuite pour DD-WRT et Tomato pour aider un public aussi large que possible.
Comment configurer Surfshark sur les routeurs ASUS
Si vous avez un routeur Asus, alors vous avez de la chance. Non seulement la plupart des routeurs Asus sont compatibles avec Surfshark, mais la méthode d’installation est relativement simple et vous prendra à peine 5 minutes.
Suivez les étapes ci-dessous pour procéder au processus d’installation de Surfshark sur le routeur de marque ASUS :
- Étape 1 : Abonnez-vous à Surfshark si vous ne l’avez pas encore fait ou choisissez un essai gratuit.
- Étape 2 : Connectez-vous au panneau de contrôle du routeur ASUS en entrant dans la barre d’adresse de la passerelle par défaut. Il s’agit généralement de 192.168.1.1.
- Étape 3 : Entrez vos informations de connexion
- Étape 4 : Cliquez maintenant sur VPN dans la barre latérale.
- Etape 5 : Cliquez sur l’onglet Client VPN et Ajouter un profil
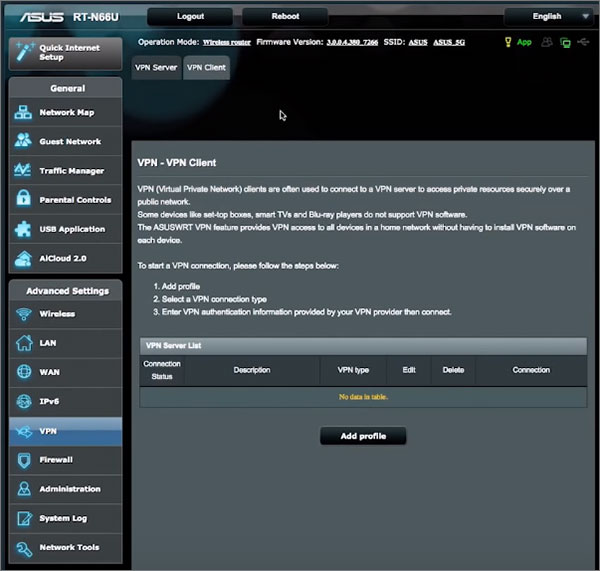
- Etape 6 : Cliquez maintenant sur l’onglet OpenVPN et entrez : Description : Vous pouvez choisir le nom que vous voulez donner à votre VPN. Username : Entrez votre nom d’utilisateur pour Surfshark. Password : Entrez votre mot de passe Surfshark
- Étape 7 : Vous devez maintenant ajouter les fichiers de configuration de votre serveur VPN souhaité. Tout d’abord, vous aurez besoin de télécharger ces fichiers de configuration à partir du site officiel Surfshark.
- Étape 8 : Maintenant, cliquez sur Choose File et sélectionnez le fichier de configuration que vous voulez utiliser
- Étape 9 : Cliquez sur le bouton OK après l’importation du fichier est terminée.
- Étape 10 : Cela créera une nouvelle connexion avec le nom que vous lui avez donné dans la description. Cliquez sur le bouton Activer pour connecter votre routeur Asus au serveur Surfshark souhaité.
- Étape 11 : Une coche bleue apparaîtra dans l’état de la connexion qui indique une connexion réussie.
Si vous vous demandez s’il est difficile d’installer Surfshark VPN sur votre routeur, la réponse à cette question est : pas aussi difficile que vous ne le pensez.
Ces étapes devraient permettre de configurer correctement Surfshark sur votre routeur en un rien de temps. Maintenant, vous n’aurez plus à vous soucier d’activer Surfshark à chaque fois avant de diffuser Netflix avec Surfshark.
Comment installer Surfshark sur les routeurs DD-WRT
Installer Surfshark sur les 2 types de routeurs suivants est un peu plus complexe et n’est probablement pas pour tout le monde !
Si l’installation s’avère trop complexe sur votre routeur, souvenez-vous que Surfshark vous permet de protéger un nombre illimité d’appareils avec un seul compte. Il peut s’avérer plus facile d’installer directement le client VPN Surfshark sur chaque appareil.
DD-WRT est un firmware open-source qui peut être installé sur de nombreux types de routeurs différents.
Si votre routeur n’a pas déjà un firmware DD-WRT installé, vous devrez d’abord le flasher, comme expliqué sur le site Surfshark. Vous devez également vous assurer que votre routeur prend en charge le firmware DD-WRT, que vous trouverez sur leur site officiel.
Lorsque vous avez terminé la configuration de DD-WRT sur votre routeur, suivez les étapes ci-dessous pour configurer Surfshark :
Tout d’abord, vous devez configurer les serveurs DNS de Surfshark. Ouvrez le panneau de configuration de votre routeur DD-WRT > Setup > Network Address Server Settings (DHCP) et entrez ces valeurs :
- Static DNS 1 = 252.172.57
- Static DNS 2 = 154.159.92
- Static DNS 2 = 0.0.0 (par défaut)
- Utiliser DNSMasq pour DHCP = Coché
- Utiliser DNSMasq pour DNS = Coché
- DHCP-Authoritative = Coché
Lorsque ces valeurs sont saisies, comme indiqué ci-dessus, cliquez sur Save and Apply Settings (Enregistrer et appliquer les paramètres).
Sélectionnez l’onglet Service, puis sous OpenVPN Client, cliquez sur Enable (Activer) et entrez les informations comme indiqué ci-dessous :
Server IP/Name : Entrez l’adresse du serveur de votre serveur VPN souhaité. Vous pouvez trouver le nom/adresse VPN du serveur Surfshark en vous connectant à votre client VPN.
- Port : 1194 ;
- Dispositif de tunnel : TUN ;
- Protocole de tunnel : UDP ;
- Cipher de cryptage : Aucun ;
- Algorithme de hachage : SHA-512 ;
- Authentification par passe utilisateur : Activer ;
- Nom d’utilisateur : Votre nom d’utilisateur pour le service Surfshark ;
- Mot de passe : Votre mot de passe du service Surfshark
S’il n’y a pas de champs pour le nom d’utilisateur et le mot de passe, entrez les autres détails mentionnés ci-dessus et passez ensuite à l’étape 4.
- Options avancées = Activer (ceci activera des options supplémentaires)
- Cipher TLS : Aucun ;
- Compression LZO : Désactivé ;
- NAT : Activer ;
Laissez inchangés tous les autres champs non mentionnés dans cette liste.
S’il y a des champs de nom d’utilisateur et de mot de passe dans cet écran de configuration, naviguez vers Administration > Commandes et entrez la commande suivante :
echo « USERNAME
PASSWORD » > /tmp/openvpncl/user.conf
/usr/bin/killall openvpn
/usr/sbin/openvpn –config /tmp/openvpncl/openvpn.conf –route-up /tmp/openvpncl/route-up.sh –down-pre /tmp/openvpncl/route-down.sh –daemon
Remarque : Remplacez USERNAME et PASSWORD par les informations d’identification qui vous ont été fournies par Surfshark, puis cliquez sur Save Startup et revenez à l’onglet VPN.
Entrez les commandes suivantes dans Additional Config :
remote-cert-tls server
remote-random
nobind
tun-mtu 1500
tun-mtu-extra 32
mssfix 1450
persist-key
persist-tun
ping-timer-rem
reneg-sec 0
cipher AES-256-GCM
auth SHA512
log /tmp/vpn.log
Vous devez maintenant télécharger les certificats CA et les clés TLS auth dans les fichiers .ovpn que vous avez téléchargés pour Surfshark.
Maintenant, ouvrez le fichier de configuration avec un éditeur de texte
Copiez le texte après la balise <ca> dans le champ CA Cert. N’oubliez pas de copier également les lignes –BEGIN CERTIFICATE– et –END CERTIFICATE–.
Copiez le texte après la balise <tls-auth> dans le champ TLS Auth Key Copiez également les lignes –BEGIN OpenVPN Static key V1 — et — END OpenVPN Static Key V1 —.
TLS-Auth-Key
Cliquez sur Enregistrer et appliquer les paramètres
Vous pouvez vérifier si la configuration du VPN est réussie en cliquant sur Status > OpenVPN et vérifier s’il est indiqué Connected Success sous State.
Comment installer Surfshark sur les routeurs Tomato
Tomato est un autre firmware de routeur open-source mais il ne bénéficie pas d’un support aussi large sur les appareils que DD-WRT. Pour vous assurer que votre routeur est compatible avec Tomato, consultez cet article.
Si votre routeur est compatible avec Tomato, vous pouvez l’installer à l’aide de ce guide.
Lorsque vous avez fini d’installer Tomato sur votre routeur, suivez les étapes ci-dessous pour terminer la configuration de Surfshark sur votre routeur :
Accédez au panneau de contrôle de votre Tomato en entrant Default Gateway dans la barre d’adresse du navigateur. C’est 168.1.1 par défaut
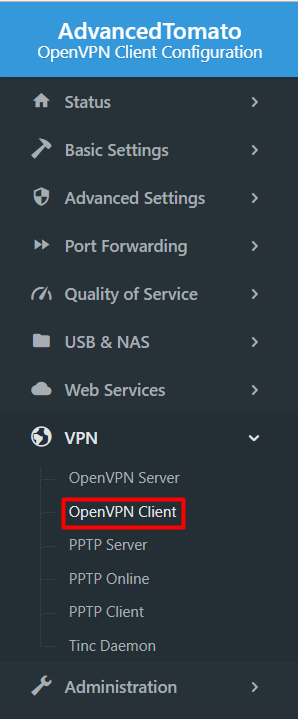
Entrez les informations de connexion de votre appareil lorsque vous y êtes invité.
Cliquez maintenant sur VPN > Client OpenVPN.
Cliquez sur l’onglet Basic en haut à gauche et entrez les informations suivantes :
Démarrer avec le WAN : Coché ;
Type d’interface : TUN ;
Protocole : UDP ou TCP ;
Adresse du serveur : Entrez l’adresse du serveur auquel vous souhaitez vous connecter. Vous pouvez trouver cette information sur cette page
Port : 1194 si vous avez choisi UDP ou 1443 pour la connexion TCP ;
Pare-feu : Automatique ;
Mode d’autorisation : TLS ;
Authentification par nom d’utilisateur/mot de passe : Vérifié ;
Nom d’utilisateur : Votre nom d’utilisateur pour le service Surfshark ;
Mot de passe : Votre mot de passe du service Surfshark ;
Authentification du nom d’utilisateur Nom d’utilisateur uniquement : Non coché ;
Autorisation HMAC supplémentaire (tls-auth):Sortie (1) ;
Créer NAT sur le tunnel : Coché
Cliquez maintenant sur Advanced et entrez les informations suivantes :
Intervalle d’interrogation : 0 ;
Rediriger le trafic Internet : Coché ;
Accepter la configuration DNS : Strict ;
Cryptage du chiffrement : Aucun ;
Compression : Désactivé ;
Temps de renégociation TLS:-1 ;
Réessai de connexion:-1 ;
Vérifier le certificat du serveur (tls-remote) : Non coché ;
Maintenant, dans la configuration personnalisée, entrez le texte suivant :
remote-cert-tls server
remote-random
nobind
tun-mtu 1500
tun-mtu-extra 32
mssfix 1450
persist-key
persist-tun
ping-timer-rem
reneg-sec 0
auth SHA512
chiffrement AES-256-CBC
log /tmp/vpn.log
Cliquez sur l’onglet Keys et ouvrez les fichiers .ovpn que vous avez précédemment téléchargés depuis ce lien. Dans la clé statique, entrez le texte du bloc <tls-auth> à </tls-auth>. Vous devez également inclure les lignes — BEGIN OpenVPN Static key V1– et –END OpenVPN Static key V1–. Dans l’autorité de certification, entrez le texte du bloc <ca> à </ca>. Vous devez également inclure les lignes –BEGIN CERTIFICATE– et –END CERTIFICATE–.
Appuyez sur le bouton Enregistrer pour sauvegarder les pages. Pour créer une connexion avec le serveur Surfshark, cliquez sur Start VPN Client 1, dans le coin supérieur droit. Vérifiez l’onglet Statut pour vous assurer que vous êtes connecté à Surfshark avec succès.
Vous devriez maintenant être connecté à Surfshark via votre routeur.
Si vous voulez consolider davantage votre sécurité, vous pouvez configurer les adresses DNS pour éviter les fuites DNS. Pour ce faire, cliquez sur Paramètres de base > Réseau. Maintenant, cliquez sur WAN Settings, changez DNS Server à Manual et entrez ces adresses :
10.8.8.1
10.8.8.2
Et c’est tout ce qu’il y a à faire. Vous pouvez profiter des serveurs de Surfshark pour accéder à tous les sites Web/services que vous voulez sur n’importe quel appareil avec une sécurité forte et sans possibilité de fuites DNS.
Pourquoi installer Surfshark sur un routeur ?
Voici quelques-unes des raisons pour lesquelles vous devriez installer Surfshark sur votre routeur :
- Protection contre les menaces externes : La méthode traditionnelle d’utilisation d’un VPN consiste à l’installer sur l’appareil que vous souhaitez protéger contre les menaces externes, préserver votre vie privée et débloquer les sites Web qui sont censurés ou géo-restreints dans votre région.
- Connectez Surfshark à plusieurs appareils : Une fois que vous avez installé Surfshark sur le routeur, vous pouvez vous connecter à plusieurs appareils en même temps. Si vous n’utilisez qu’un seul appareil, alors les avantages d’avoir un VPN Surfshark sur le routeur ne s’appliqueront pas à vous. Pour cela, vous pouvez simplement télécharger Surfshark sur mobile, ordinateur de bureau, tablette, et plus encore.
- Vous n’avez pas besoin d’activer le VPN à chaque fois : Vous n’aurez jamais à vous embêter à allumer et éteindre votre application VPN en permanence. La configuration d’un compte Surfshark sur le routeur vous permettra de rester toujours connecté à un VPN.
- Aucun problème de compatibilité : Vous pouvez également passer outre les problèmes de compatibilité si vous avez également besoin d’un VPN pour un appareil qui n’est pas directement pris en charge par Surfshark.
Si vous trouvez que Surfshark n’est pas la bonne solution pour vous, vous pouvez toujours annuler votre abonnement et obtenir un remboursement complet.
Surfshark est un VPN complet pour les utilisateurs qui recherchent un maximum de confidentialité et de liberté sur Internet. La configuration de Surfshark sur routeur vous aidera à l’utiliser sur plusieurs appareils, à naviguer sur Internet sans aucune crainte, à regarder tous les services de streaming que vous aimez et à télécharger des torrents sans risque.
Si le procédé d’installation est trop complexe pour vous, sachez que vous avec droit à un nombre d’appareils illimités avec un compte VPN Surfshark donc vous pourrez aussi installer le client et le configurer sur chacun de vos appareils ! Il existe selon nous de meilleures alternatives de VPN à installer sur routeur.
Plus de guides sur Surfshark
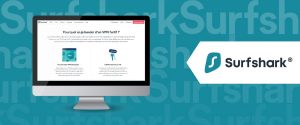

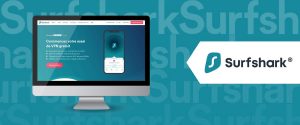

Surfshark ne fonctionne pas avec Netflix ? Voici comment retrouver votre accès







